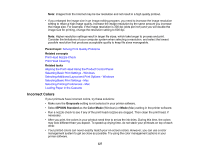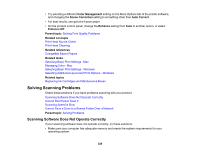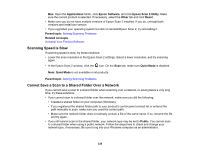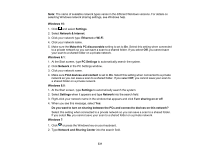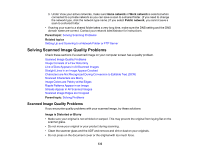Epson WorkForce Pro WF-4820 Users Guide - Page 332
Solving Scanned Image Quality Problems
 |
View all Epson WorkForce Pro WF-4820 manuals
Add to My Manuals
Save this manual to your list of manuals |
Page 332 highlights
3. Under View your active networks, make sure Home network or Work network is selected when connected to a private network so you can save a scan to a shared folder. (If you need to change the network type, click the network type name.) If you select Public network, you cannot save a scan to a shared folder. • If saving your scan to a shared folder takes a very long time, make sure the DNS setting and the DNS domain name are correct. Contact your network administrator for instructions. Parent topic: Solving Scanning Problems Related topics Setting Up and Scanning to a Network Folder or FTP Server Solving Scanned Image Quality Problems Check these sections if a scanned image on your computer screen has a quality problem. Scanned Image Quality Problems Image Consists of a Few Dots Only Line of Dots Appears in All Scanned Images Straight Lines in an Image Appear Crooked Characters are Not Recognized During Conversion to Editable Text (OCR) Scanned Characters are Blurry Image Colors are Patchy at the Edges Ripple Patterns Appear in an Image Streaks Appear in All Scanned Images Scanned Image Edges are Cropped Parent topic: Solving Problems Scanned Image Quality Problems If you encounter quality problems with your scanned image, try these solutions: Image is Distorted or Blurry • Make sure your original is not wrinkled or warped. This may prevent the original from laying flat on the scanner glass. • Do not move your original or your product during scanning. • Clean the scanner glass and the ADF and remove and dirt or dust on your originals. • Do not press on the document cover or the original with too much force. 332