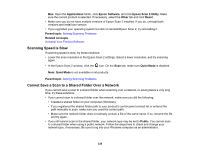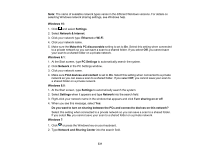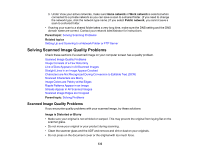Epson WorkForce Pro WF-4820 Users Guide - Page 334
Image Consists of a Few Dots Only, Line of Dots Appears in All Scanned Images, Image Type, Color
 |
View all Epson WorkForce Pro WF-4820 manuals
Add to My Manuals
Save this manual to your list of manuals |
Page 334 highlights
To adjust the colors in your scanned image, adjust these Epson Scan 2 or Epson ScanSmart settings (if available) and try scanning again: • Make sure you select the correct Image Type for your original. • If the Image Type setting is Color or Grayscale, adjust the Contrast setting. • If the Image Type setting is Black & White or Grayscale, adjust the Color Enhance setting. Parent topic: Solving Scanned Image Quality Problems Image Consists of a Few Dots Only If your scanned image consists only of a few dots, try these solutions: • Make sure you placed your original for scanning facing the correct way. • Make sure you select the correct Image Type for your original. • If the Image Type setting is Black & White, adjust the Threshold and scan again. • Remove any lint or dirt from your original. • Do not press on the original or the document cover with too much force. Parent topic: Solving Scanned Image Quality Problems Related references Additional Scanning Settings - Advanced Settings Tab Line of Dots Appears in All Scanned Images If a line of dots appears in all your scanned images, try these solutions: • Clean the scanner glass with a soft, dry, lint-free cloth or use a small amount of glass cleaner on the cloth, if necessary. Paper towels are not recommended. Caution: Do not spray glass cleaner directly on the scanner glass. • Make sure any interface cables are securely connected at both ends. Keep the document cover closed to prevent dirt or dust from getting inside. If you are scanning from the ADF, make sure the ADF edge guides fit against the loaded originals. You can also try cleaning the ADF and scanning again. Parent topic: Solving Scanned Image Quality Problems 334