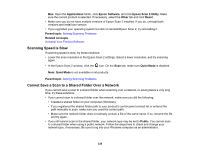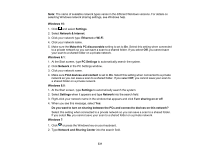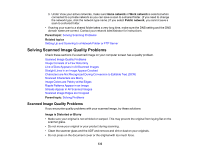Epson WorkForce Pro WF-4820 Users Guide - Page 335
Straight Lines in an Image Appear Crooked
 |
View all Epson WorkForce Pro WF-4820 manuals
Add to My Manuals
Save this manual to your list of manuals |
Page 335 highlights
Related tasks Cleaning Your Product Straight Lines in an Image Appear Crooked If straight lines in an original appear crooked in a scanned image, make sure to place your original straight when you scan it. Parent topic: Solving Scanned Image Quality Problems Related topics Placing Originals on the Product Characters are Not Recognized During Conversion to Editable Text (OCR) If characters in your scanned images are not recognized during OCR conversion, try these solutions: • Make sure your original is loaded straight on your product. • Use an original with clear text. • When saving scanned images as Searchable PDFs, make sure the correct OCR language is selected. • Adjust the following Epson Scan 2 or Epson ScanSmart settings if available, and try scanning again: • On the Main Settings tab, make sure you select the correct Image Type for your original. • On the Main Settings tab, set the Resolution between 200 and 600 dpi. • On the Advanced Settings tab, select Text Enhancement and choose a setting. Note: The Text Enhancement setting depends on the selected Image Type. • If the Image Type is set to Black & White, adjust the Threshold setting on the Advanced Settings tab. (The Image Option must be set to None.) Parent topic: Solving Scanned Image Quality Problems Scanned Characters are Blurry If characters in your scanned images are blurry, try these solutions: • Make sure you do not move the product or original while scanning. • Operate the product on a flat, stable surface. • Make sure the originals are ejecting properly. 335