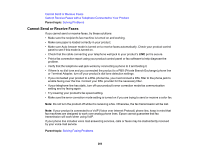Epson WorkForce WF-2540 User Guide - Page 257
Straight Lines in an Image Appear Crooked, Image is Distorted or Blurry
 |
View all Epson WorkForce WF-2540 manuals
Add to My Manuals
Save this manual to your list of manuals |
Page 257 highlights
Straight Lines in an Image Appear Crooked If straight lines in an original appear crooked in a scanned image, make sure to place your original straight when you scan it. Parent topic: Solving Scanned Image Quality Problems Related topics Placing Originals on the Product Image is Distorted or Blurry If a scanned image appears distorted or blurry, try these solutions: • Make sure your original is not wrinkled or warped. This may prevent the original from laying flat on the scanner glass. • Do not move your original or your product during scanning. • Your product will not operate properly while tilted at an angle. Place it on a flat, stable surface that extends beyond the base of the product in all directions. • Adjust these Epson Scan settings (if available) and try scanning again: • Select the Unsharp Mask setting. • Adjust the Auto Exposure setting. • Increase the Resolution setting. Parent topic: Solving Scanned Image Quality Problems Related topics Selecting Epson Scan Settings Image Colors are Patchy at the Edges If you are scanning a thick or warped original, cover its edges with paper to block external light as you scan it. Parent topic: Solving Scanned Image Quality Problems Image is Too Dark If your scanned image is too dark, try these solutions: • Adjust these Epson Scan settings (if available) and try scanning again: • Auto Exposure 257