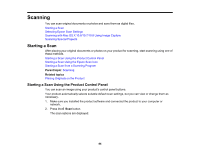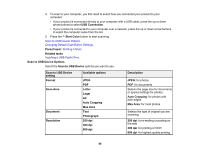Epson WorkForce WF-2540 User Guide - Page 86
Scan to USB Device Options, Scan to USB Device
 |
View all Epson WorkForce WF-2540 manuals
Add to My Manuals
Save this manual to your list of manuals |
Page 86 highlights
4. To scan to your computer, you first need to select how you connected your product to your computer: • If your product is connected directly to your computer with a USB cable, press the up or down arrow buttons to select USB Connection. • If your product is connected to your computer over a network, press the up or down arrow buttons to select the computer name from the list. 5. Press the Start Color button to start scanning. Scan to USB Device Options Changing Default Scan Button Settings Parent topic: Starting a Scan Related tasks Inserting a USB Flash Drive Scan to USB Device Options Select the Scan to USB Device options you want to use. Scan to USB Device setting Format Scan Area Document Resolution Available options JPEG PDF Letter Legal A4 Auto Cropping Max Area Text Photograph 200 dpi 300 dpi 600 dpi Description JPEG: for photos PDF: for documents Selects the page size for documents or special settings for photos. Auto Cropping: for photos with dark edges Max Area: for most photos Selects the type of original you are scanning 200 dpi: for e-mailing or posting on the web 300 dpi: for printing or OCR 600 dpi: for highest quality printing 86