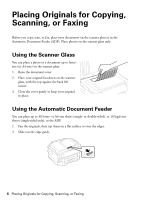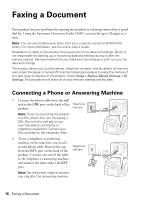Epson WorkForce WF-3540 Quick Guide - Page 11
Printing Photos From the LCD Screen
 |
View all Epson WorkForce WF-3540 manuals
Add to My Manuals
Save this manual to your list of manuals |
Page 11 highlights
Printing Photos From the LCD Screen You can select individual photos for printing as you view them on the LCD screen. See the online User's Guide for instructions on printing various types of layout sheets and personalized note paper. 1. Load several sheets of EPSON photo paper in cassette 1 (various types available; see page 4). 2. Press if necessary, then select More Functions. 3. Select Print Photos. 4. Scroll through your photos and display one that you want to print. 5. Touch a photo on the screen to select it for printing. 6. Press + or - to select the number of copies you want of that photo. 7. Repeat steps 4 to 6 to select more photos. 8. If desired, select Edit, then select Photo Adjustments to turn on red-eye reduction or other photo enhancing features. Press y when done. Note: To crop the photo, select Edit, then select Crop/Zoom. Press + or - to frame the image; use the arrows to move the frame. Press OK when done. 9. Select Settings. 10. Select the Paper Size and Paper Type you want to use for printing. Then scroll down and select other settings, such as Borderless or Date. 11. When you're ready to print, press x Color. To cancel printing, press y Cancel. Printing Photos From the LCD Screen 11