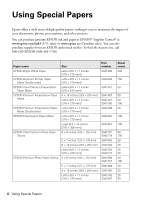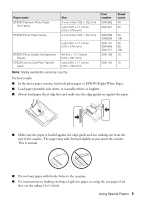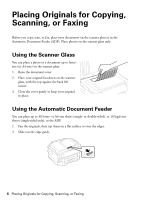Epson WorkForce WF-3540 Quick Guide - Page 9
To adjust the copy size, select, print at actual size
 |
View all Epson WorkForce WF-3540 manuals
Add to My Manuals
Save this manual to your list of manuals |
Page 9 highlights
6. To change copy settings, scroll down and select the setting you want to change. The Layout setting should be With Border and the Paper Size should be Letter. ■ To make double-sided copies, select 2-Sided Copying, then select one of the available options. ■ To adjust the copy size, select Reduce/Enlarge, then choose Actual Size (to print at actual size), Custom Size (to select a percentage), Auto Fit Page (to automatically size the image to fit your paper), or one of the specific sizes listed. ■ For the Paper Source setting, select the cassette you want to use. To make a large number of copies and use paper from both cassettes, select Cassette 1 > Cassette 2. ■ To change the copy quality, select Quality, then choose Draft, Standard Quality, or Best. Note: To clear previously used copy settings, press y Stop/Reset. For more information about copy settings, see your online User's Guide. 7. Press one of the x buttons to begin copying. To cancel copying, press y Cancel. Note: When printing two-sided, if ink on the front of the paper smears, select a longer Dry Time setting. Copying a Document 9