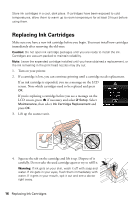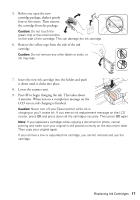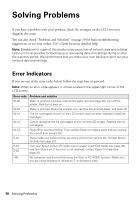Epson XP-310 Quick Guide and Warranty - Page 13
Explorer or Mac OS X Finder., as the Mode setting in the upper right corner. If you are
 |
View all Epson XP-310 manuals
Add to My Manuals
Save this manual to your list of manuals |
Page 13 highlights
■ If you are scanning from an application, start your application. Then open the File menu, choose Import or Acquire, and select your Epson product. You see the Epson Scan window: 4. Select Full Auto Mode as the Mode setting in the upper right corner. (If you are in Home, Office, or Professional Mode, you see a different Epson Scan window.) 5. If you want to restore faded color in a photo or make other corrections, click Customize. 6. Click the Scan button. The image is scanned and you see its icon in Windows Explorer or Mac OS X Finder. Scanning With Epson Scan 13

Scanning With Epson Scan
13
■
If you are scanning from an application, start your application. Then open the
File
menu, choose
Import
or
Acquire,
and select your Epson product.
You see the Epson Scan window:
4.
Select
Full Auto Mode
as the Mode setting in the upper right corner. (If you are in
Home, Office, or Professional Mode, you see a different Epson Scan window.)
5.
If you want to restore faded color in a photo or make other corrections, click
Customize
.
6.
Click the
Scan
button. The image is scanned and you see its icon in Windows
Explorer or Mac OS X Finder.