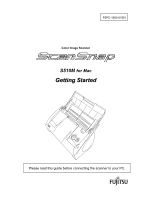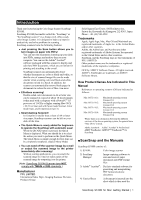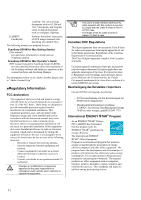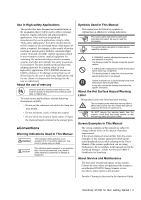Fujitsu S510M Getting Started Guide
Fujitsu S510M - ScanSnap - Document Scanner Manual
 |
UPC - 097564307324
View all Fujitsu S510M manuals
Add to My Manuals
Save this manual to your list of manuals |
Fujitsu S510M manual content summary:
- Fujitsu S510M | Getting Started Guide - Page 1
P3PC-1952-01EN Color Image Scanner S510M for Mac Getting Started SCAN POWER Please read this guide before connecting the scanner to your PC. - Fujitsu S510M | Getting Started Guide - Page 2
1.2. Name and Function of Parts ...5 2. Connecting ScanSnap...6 2.1. Installing the Supplied Software ...6 2.1.1. Installing Adobe Acrobat ...6 2.1.2 Installing ABBYY FineReader for ScanSnap ...6 2.1.3. Installing ScanSnap Manager...7 2.2. Connecting the Scanner ...7 2.2.1. Connecting the AC cable - Fujitsu S510M | Getting Started Guide - Page 3
8: Adobe® Acrobat® 8 Professional ABBY FineReader: ABBYY™ FineReader™ for ScanSnap „ ScanSnap and the Manuals ScanSnap S510M consists of: 1) S510M: Color image scanner 2) ScanSnap Manager: 3) Adobe® Acrobat®: Image capturing software to scan and convert paper documents into PDF-format files De - Fujitsu S510M | Getting Started Guide - Page 4
basic information to install and use ScanSnap solution. ScanSnap S510M for Mac Operator's Guide (PDF manual included in ScanSnap Setup CD-ROM): provides detailed information about the installation of the ScanSnap software and hardware, operation of the scanner hardware and ScanSnap Manager. For - Fujitsu S510M | Getting Started Guide - Page 5
Service and Maintenance The user must not perform repairs on this scanner. Contact the store where you purchased the scanner or an authorized FUJITSU Image Scanner service provider to make repairs to this product. Periodic Cleaning is discussed in the Operators Guide ScanSnap S510M for Mac Getting - Fujitsu S510M | Getting Started Guide - Page 6
or an authorized FUJITSU scanner service provider. If the scanner is damaged for any reason, turn off the scanner and unplug the power cable before contacting the store where you purchased the scanner. Do not insert or drop metal objects into the scanner. Do not scan wet documents or documents - Fujitsu S510M | Getting Started Guide - Page 7
After installing ScanSnap Manager onto your computer, remove this seal to connect the scanner to the PC. Security cable slot Plug a commercially available security cable into this slot (anti-theft). For the Document Specifications, refer to the HINT "ScanSnap S510M for Mac Operator's Guide" stored - Fujitsu S510M | Getting Started Guide - Page 8
the scanner to the computer. c Adobe Acrobat 8 (Application) d ScanSnap Manager (Driver) The table below shows the relationship between the respective Operating Systems and software described above. Mac OS X v10.2 *1 Mac OS X v10.3 c - - d 9 9 (9: Supported -: Not-supported) Mac OS - Fujitsu S510M | Getting Started Guide - Page 9
ScanSnap Manager Installer" window appears and the installation of ScanSnap Manager starts. 3. Follow the instructions to install the software. 4. After the installation is complete, eject the CD-ROM from the CD-ROM drive. ATTENTION Refer to the "ScanSnap S510M for MacOperator's Guide" (Manual - Fujitsu S510M | Getting Started Guide - Page 10
and AC adapter (power cable). 2. Insert the connectors of the AC adapter to the scanner inlet, and then plug the cord in a power outlet. Outlet The installation of ScanSnap is complete! ATTENTION The ScanSnap Manager icon with a triangle below the icon appears in the Dock menu. When the icon - Fujitsu S510M | Getting Started Guide - Page 11
at your office. Refer to the "ScanSnap S510M for Mac Operator's Guide" in the ScanSnap Setup CD-ROM to learn more about the Action List. 3.2. About the Scan Settings You can change settings on the ScanSnap scanner using "ScanSnap Manager." 1. Click and hold the ScanSnap Manager icon in the Dock menu - Fujitsu S510M | Getting Started Guide - Page 12
and perform the application specified by the "Scan and Save Settings" window. ● The ScanSnap scanner is able to scan documents using various settings. Refer to the "ScanSnap S510M for Mac Operator's Guide" on the "ScanSnap Setup CD-ROM" to learn more. 3.4. Scanning with the Carrier Sheet If you use - Fujitsu S510M | Getting Started Guide - Page 13
are merged into a double-page spread image. The loading method and ScanSnap Manager's HINT settings differ according to the documents to be scanned. Refer to "ScanSnap S510M for Mac Operator's Guide" on the "ScanSnap Setup CD-ROM" for details. 3.4.2. Scanning irregular-shaped Documents This section - Fujitsu S510M | Getting Started Guide - Page 14
of the above troubleshootings solves the problem, uninstall and re-install ScanSnap Manager. When you perform scanning after resuming the computer from the hibernation state, move the mouse or press any key before scanning. Clean the inside of the ADF following the instructions in "5. Daily Care - Fujitsu S510M | Getting Started Guide - Page 15
[Option...] in the "Scan and Save Settings" window. If it does not improve even after you have tried this method, change "Image quality" setting. Check the system requirements in section 2.1, "Before Installing ScanSnap Manager" , of "ScanSnap S510M for Mac Operator's Guide". Scanning speed will be - Fujitsu S510M | Getting Started Guide - Page 16
" in the [Scanning] tab and scan them again. The "Correct skewed character strings automatically" function can correct skewed images up to +-5 degrees. Load the document onto the scanner so that the document skew does not exceed this limit. Refer to "ScanSnap S510M for Mac Operator's Guide" section - Fujitsu S510M | Getting Started Guide - Page 17
, retry scanning. *1) In order to confirm the scanner is connected to which type, USB1.1 or USB2.0, see [USB type] in the [Scanner and driver information] window. To open this window, click and hold down the mouse button on the ScanSnap Manager icon, select [Help] - [About ScanSnap Manager], and - Fujitsu S510M | Getting Started Guide - Page 18
the scanner, resulting in scanner failure and scanner malfunction. 1. Pull the Cover open lever and open the ADF. ADF Cover open lever 2. Clean the parts indicated in the figure below with a cloth moistened with the Cleaner F1. Pad ASSY Plastic rollers (x4) Eject rollers (x2) Pick roller Cloth - Fujitsu S510M | Getting Started Guide - Page 19
"6.4. Purchasing the Carrier Sheet" for details on purchasing a Carrier Sheet. cWhile holding down the [SCAN] button. d...press the [POWER] button. ATTENTION Connect the AC adapter and AC cable only when cleaning the Feed rollers and the Eject rollers. ScanSnap S510M for Mac Getting Started | 17 - Fujitsu S510M | Getting Started Guide - Page 20
of Consumable The table below shows the part numbers of the consumables and rough guidelines on the replacement of consumables. No. Description 1 Pad ASSY 2 Pick roller P/N PA03360-0002 PA03360-0001 Replacement Cycle 50,000 scan or one year 100,000 scans or one year Replacement cycles above - Fujitsu S510M | Getting Started Guide - Page 21
guide to remove it. Sheet guide Handle Claw Ö A confirmation pop-up screen appears. 5. Rotate the Pick roller bushing (Left) in the direction of the arrow. Ö If you click the [Yes] button, the counter is reset to "0." Pick roller Pick roller bushing Pick roller shaft ScanSnap S510M for Mac - Fujitsu S510M | Getting Started Guide - Page 22
remove from the scanner. 9. Install the Pick roller with its shaft into the scanner. And set the shaft to the slot while lowering it. Bushing Pick roller shaft Pick roller ATTENTION If the parts around the pick roller become dirty because of paper-powder, it may cause a scanning error. Please - Fujitsu S510M | Getting Started Guide - Page 23
accordingly. The description of the Carrier Sheet and part number are as follows: Description Qty P/N ScanSnap Carrier Sheet 5 pcs FI-511ES-WW Ö A confirmation pop-up screen appears. Ö When clicking the [Yes] button, the counter is reset to "0." ScanSnap S510M for Mac Getting Started | 21 - Fujitsu S510M | Getting Started Guide - Page 24
*P3PC-1952-01EN* This manual uses recycled paper. © PFU LIMITED 2007.7 PRINTED IN CHINA
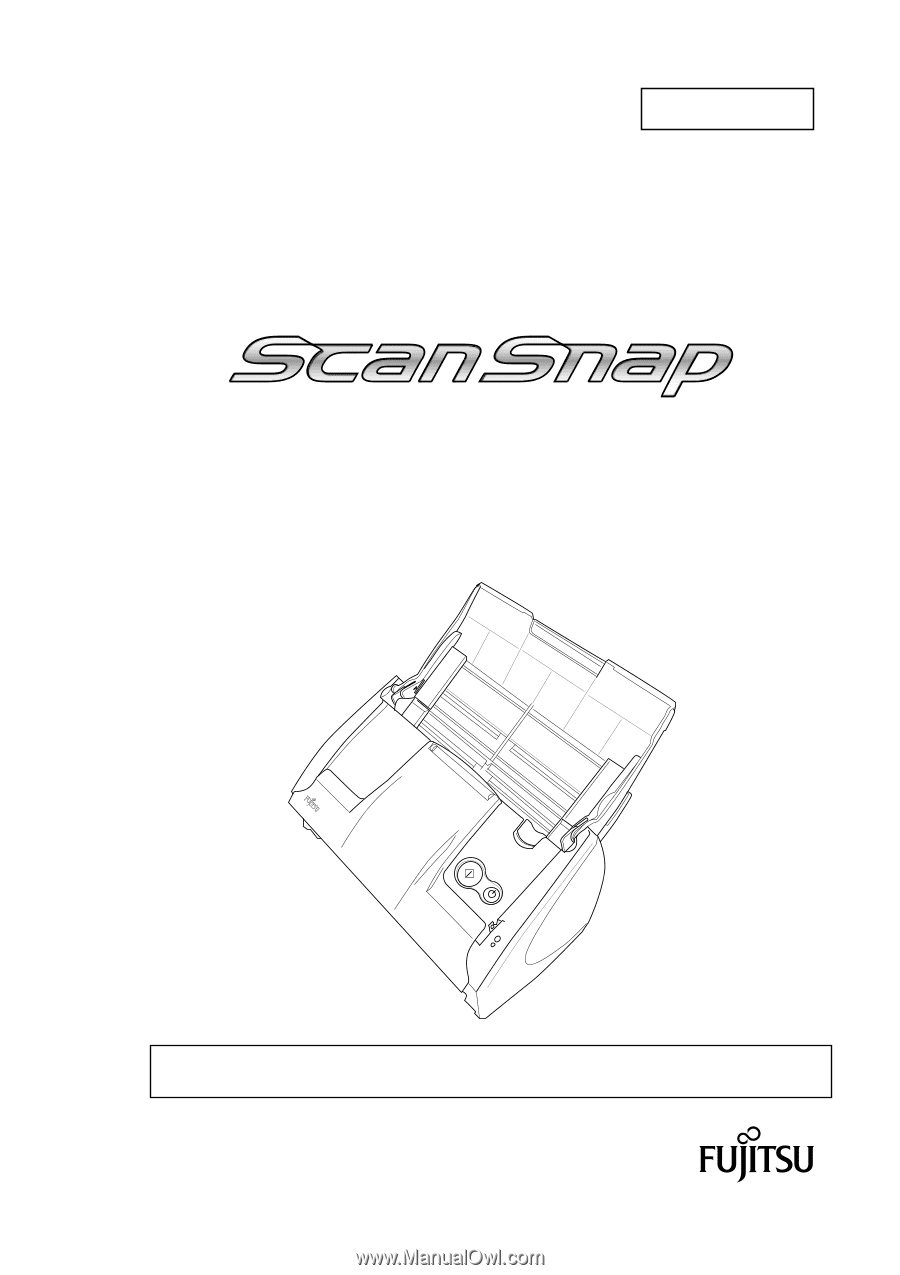
Color Image Scanner
S510M
for Mac
G
G
e
e
t
t
t
t
i
i
n
n
g
g
S
S
t
t
a
a
r
r
t
t
e
e
d
d
SCAN
POWER
P3PC-1952-01EN
Please read this guide before connecting the scanner to your PC.