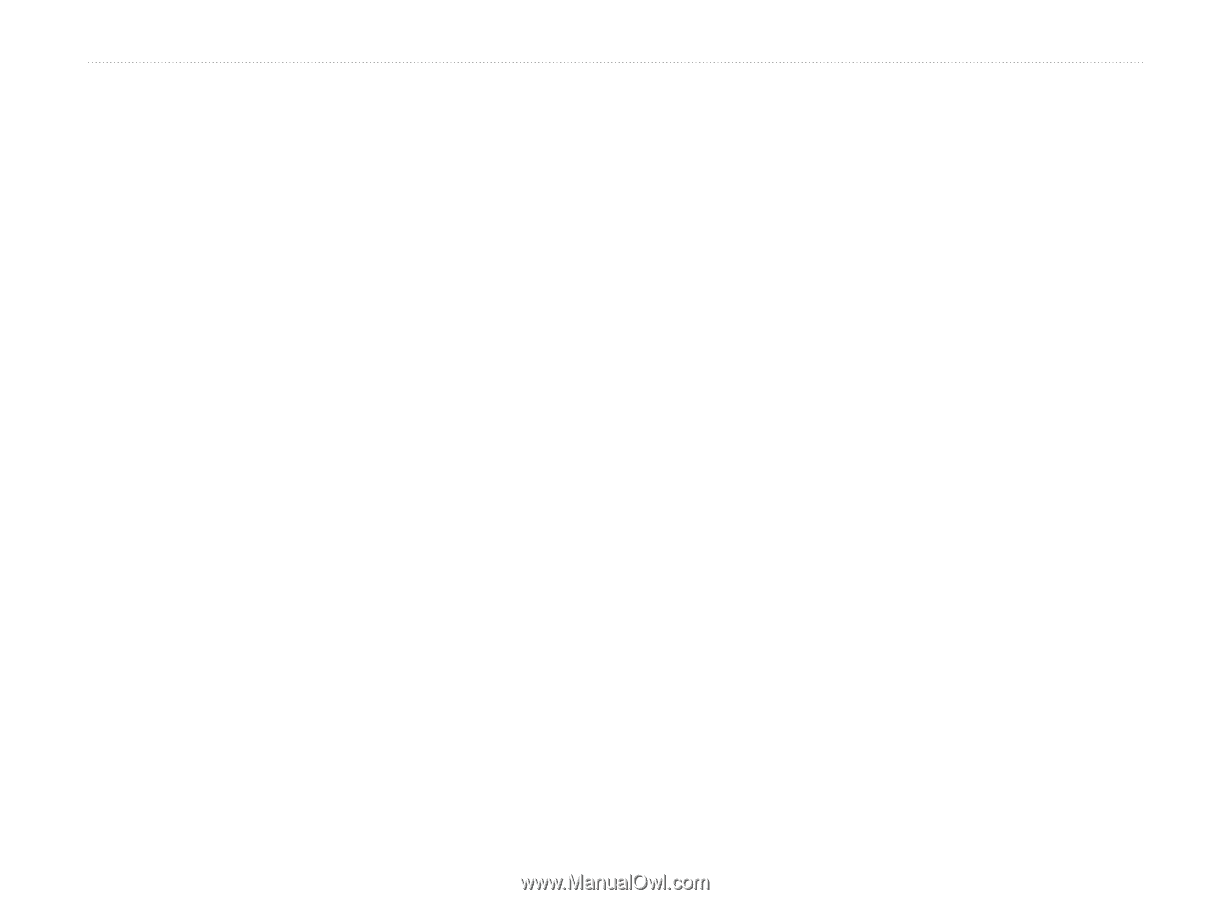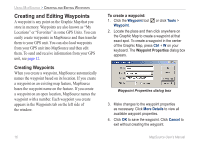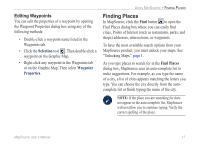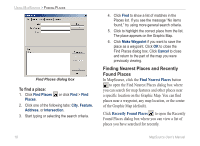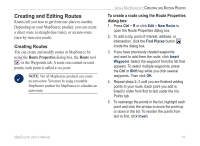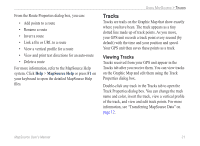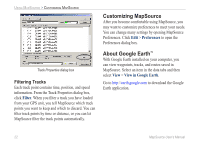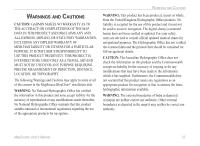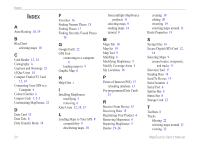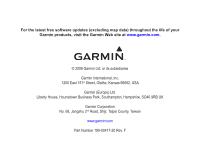Garmin 010-10680-50 MapSource User's Guide - Page 25
Tracks, Viewing Tracks
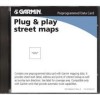 |
UPC - 753759066451
View all Garmin 010-10680-50 manuals
Add to My Manuals
Save this manual to your list of manuals |
Page 25 highlights
From the Route Properties dialog box, you can: • Add points to a route • Rename a route • Invert a route • Link a file or URL to a route • View a vertical profile for a route • View and print text directions for an auto-route • Delete a route For more information, refer to the MapSource Help system. Click Help > MapSource Help or press F1 on your keyboard to open the detailed MapSource Help files. Using MapSource > Tracks Tracks Tracks are trails on the Graphic Map that show exactly where you have been. The track appears as a tiny dotted line made up of track points. As you move, your GPS unit records a track point every second (by default) with the time and your position and speed. Your GPS unit then saves these points as a track. Viewing Tracks Tracks received from your GPS unit appear in the Tracks tab after you receive them. You can view tracks on the Graphic Map and edit them using the Track Properties dialog box. Double-click any track in the Tracks tab to open the Track Properties dialog box. You can change the track name and color, invert the track, view a vertical profile of the track, and view and edit track points. For more information, see "Transferring MapSource Data" on page 12. MapSource User's Manual 21