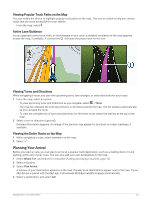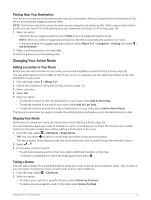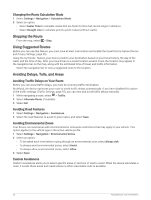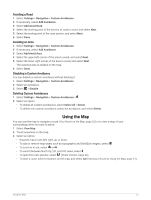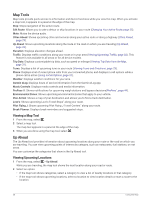Garmin dezl OTR610 Owners Manual - Page 29
Viewing Popular Truck Paths on the Map, Active Lane Guidance, Viewing Turns and Directions
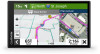 |
View all Garmin dezl OTR610 manuals
Add to My Manuals
Save this manual to your list of manuals |
Page 29 highlights
Viewing Popular Truck Paths on the Map You can enable the device to highlight popular truck paths on the map. This can be useful to help you choose roads that are more accessible for your vehicle. From the map, select . Active Lane Guidance As you approach some turns, exits, or interchanges in your route, a detailed simulation of the road appears beside the map, if available. A colored line indicates the proper lane for the turn. Viewing Turns and Directions While navigating a route, you can view upcoming turns, lane changes, or other directions for your route. 1 From the map, select an option: • To view upcoming turns and directions as you navigate, select > Turns. The map tool displays the next several turns or directions beside the map. The list updates automatically as you navigate the route. • To view the complete list of turns and directions for the entire route, select the text bar at the top of the map. 2 Select a turn or direction (optional). Detailed information appears. An image of the junction may appear for junctions on major roadways, if available. Viewing the Entire Route on the Map 1 While navigating a route, select anywhere on the map. 2 Select . Planning Your Arrival Before you start a route, you can plan to arrive at a popular truck destination, such as a loading dock or truck parking, at the end of your route. You can also add your own destinations to the map. 1 Select Where To?, and search for a location (Finding and Saving Locations, page 12). 2 Select a location. 3 Select Plan Arrival. A preview of your destination appears on the map. Popular truck destinations appear next to the map. If your dēzl device is paired with the dēzl app, it downloads BirdsEye satellite imagery automatically. 4 Select a destination, and select Go!. Navigating to Your Destination 23