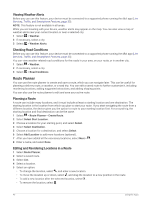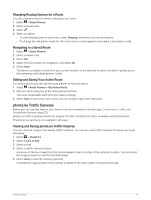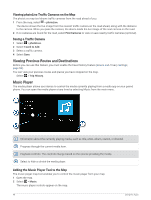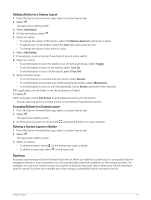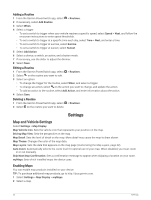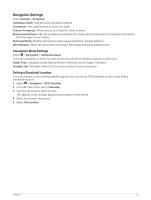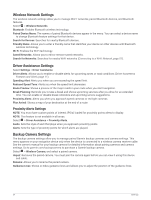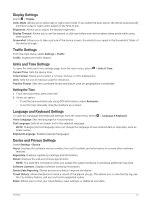Garmin dezl OTR610 Owners Manual - Page 57
Adding a Button to a Custom Layout, Deleting a Custom Layout or Button, Routines
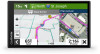 |
View all Garmin dezl OTR610 manuals
Add to My Manuals
Save this manual to your list of manuals |
Page 57 highlights
Adding a Button to a Custom Layout 1 From the Garmin PowerSwitch app, select a custom layout tab. 2 Select . The app enters editing mode. 3 Select Add Button. 4 On the new button, select . 5 Select an option: • To change the name of the button, select the Button Label field, and enter a name. • To add an icon to the button, select the Icon field, and select an icon. • To change the button color, select a color. 6 Select Add Action. 7 If necessary, select a Garmin PowerSwitch device and a switch. 8 Select an action: • To set the button to turn the switch on or off with each press, select Toggle. • To set the button to turn on the switch, select Turn On. • To set the button to turn off the switch, select Turn Off. 9 Select a button mode: • To set the button to activate with one touch, select Normal. • To set the button to activate only while touching the button, select Momentary. • To set the button to turn on and off repeatedly, select Strobe, and select time intervals. 10 If applicable, use the slider to set the brightness of lights. 11 Select . 12 If necessary, select Add Action to add additional actions for the button. You can add one action for every switch on the Garmin PowerSwitch device. Arranging Buttons In a Custom Layout 1 From the Garmin PowerSwitch app, select a custom layout tab. 2 Select . The app enters editing mode. 3 On the button you want to move, hold , and drag the button to a new location. Deleting a Custom Layout or Button 1 From the Garmin PowerSwitch app, select a custom layout tab. 2 Select . The app enters editing mode. 3 Select an option: • To delete a button, select on the button you want to delete. • To delete a layout tab, select on the layout tab. Routines Routines automate your Garmin PowerSwitch device. When you define a routine on your compatible Garmin navigation device, it turns switches on or off automatically when the conditions of the routine are met. For example, you can set a routine to turn on a switch at specific time each day or when your vehicle reaches a specific speed. Routines are available only when using a compatible Garmin navigation device. Using the Apps 51