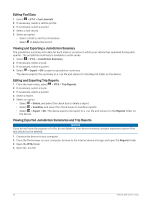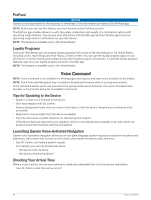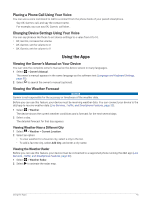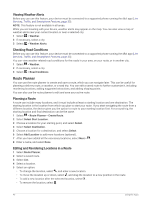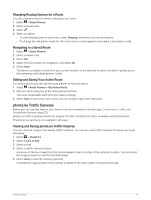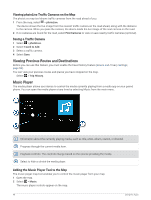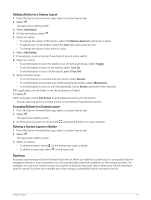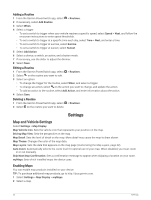Garmin dezl OTR610 Owners Manual - Page 53
Changing Routing Options for a Route, Navigating to a Saved Route
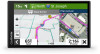 |
View all Garmin dezl OTR610 manuals
Add to My Manuals
Save this manual to your list of manuals |
Page 53 highlights
Changing Routing Options for a Route You can customize how the device calculates your route. 1 Select > Route Planner. 2 Select a saved route. 3 Select . 4 Select an option: • To add shaping points to your route, select Shaping, and select at least one location. • To change the calculation mode for the route, touch a route segment, and select a calculation mode. Navigating to a Saved Route 1 Select > Route Planner. 2 Select a saved route. 3 Select Go!. 4 Select the first location to navigate to, and select OK. 5 Select Start. The device calculates a route from your current location to the selected location, and then it guides you to the remaining route destinations in order. Editing and Saving Your Active Route If a route is active, you can use the route planner to edit and save it. 1 Select > Route Planner > My Active Route. 2 Edit your route using any of the route planner features. The route recalculates each time you make a change. 3 Select Save to save your route, which you can navigate again later (optional). photoLive Traffic Cameras Before you can use this feature, your device must be connected to the dēzl app (Live Services, Traffic, and Smartphone Features, page 33). photoLive traffic cameras provide live images of traffic conditions on major roadways and intersections. The photoLive service is not available in all areas. Viewing and Saving photoLive Traffic Cameras You can view live images from nearby traffic cameras. You can also save traffic cameras for areas you travel frequently. 1 Select > photoLive. 2 Select Touch to Add 3 Select a road. 4 Select a traffic camera location. A preview of the live image from the camera appears next to a map of the camera's location. You can select the image preview to view the full-sized image. 5 Select Save to save the camera (optional). A thumbnail image preview of the camera is added to the main screen of the photoLive app. Using the Apps 47