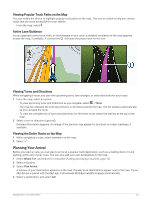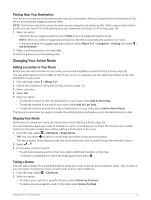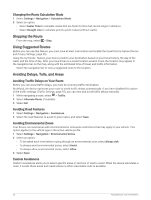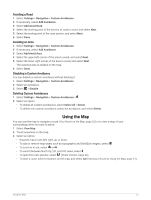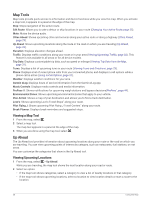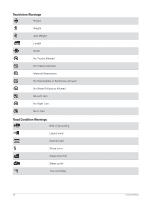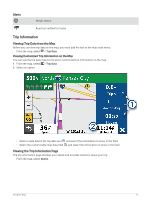Garmin dezl OTR610 Owners Manual - Page 33
Avoiding a Road, Disabling a Custom Avoidance, Using the Map, Settings, Navigation, Custom Avoidances
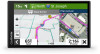 |
View all Garmin dezl OTR610 manuals
Add to My Manuals
Save this manual to your list of manuals |
Page 33 highlights
Avoiding a Road 1 Select Settings > Navigation > Custom Avoidances. 2 If necessary, select Add Avoidance. 3 Select Add Avoid Road. 4 Select the starting point of the section of road to avoid, and select Next. 5 Select the ending point of the road section, and select Next. 6 Select Done. Avoiding an Area 1 Select Settings > Navigation > Custom Avoidances. 2 If necessary, select Add Avoidance. 3 Select Add Avoid Area. 4 Select the upper-left corner of the area to avoid, and select Next. 5 Select the lower-right corner of the area to avoid, and select Next. The selected area is shaded on the map. 6 Select Done. Disabling a Custom Avoidance You can disable a custom avoidance without deleting it. 1 Select Settings > Navigation > Custom Avoidances. 2 Select an avoidance. 3 Select > Disable. Deleting Custom Avoidances 1 Select Settings > Navigation > Custom Avoidances > . 2 Select an option: • To delete all custom avoidances, select Select All > Delete. • To delete one custom avoidance, select the avoidance, and select Delete. Using the Map You can use the map to navigate a route (Your Route on the Map, page 22) or to view a map of your surroundings when no route is active. 1 Select View Map. 2 Touch anywhere on the map. 3 Select an option: • Drag the map to pan left, right, up, or down. • To add or remove map layers such as topographic and BirdsEye imagery, select . • To zoom in or out, select or . • To switch between North Up, 2-D, and 3-D views, select . • To open the route planner, select (Route Planner, page 46). • To start a route, select a location on the map, and select Go! (Starting a Route by Using the Map, page 21). Using the Map 27