Garmin dezl OTR610 Owners Manual - Page 74
My accessories are not receiving power, Installing a Memory Card for Maps and Data, Data Management
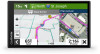 |
View all Garmin dezl OTR610 manuals
Add to My Manuals
Save this manual to your list of manuals |
Page 74 highlights
My accessories are not receiving power • Verify the Garmin PowerSwitch device is receiving power from the vehicle battery. • Verify that your vehicle's battery is supplying at least 12 V of power. The Garmin PowerSwitch device turns off all outputs automatically to preserve your vehicle's battery if it is receiving less than 11 V of power. Outputs turn back on when the device detects more than 12 V of power. • Verify that all electrical connections are secure and will not come loose while operating the vehicle. • Verify that each connected accessory draws less than 30 A. If an accessory draws more than 30 A, the device turns off that output automatically. • Verify that the total system load is less than 100 A. If the device detects a system load of more than 100 A, it turns off all outputs automatically. • Inspect all electrical connections for an electrical short circuit. Installing a Memory Card for Maps and Data You can install a memory card to increase the storage space for maps and other data on your device. You can purchase memory cards from an electronics supplier. The device supports microSD memory cards from 4 to 256 GB. Memory cards must use the FAT32 file system format. Memory cards greater than 32 GB must be formatted using the device. 1 Locate the map and data memory card slot on your device (dēzl OTR610 / LGV610 and dēzl OTR710 / LGV710 Device Overview, page 1). 2 Insert a memory card into the slot. 3 Press it in until it clicks. Data Management The device has a memory card slot for additional data storage. NOTE: The device is compatible with Windows 7 and newer, and Mac OS 10.7 and newer. About Memory Cards You can purchase memory cards from an electronics supplier, or purchase pre-loaded Garmin mapping software (www.garmin.com). Memory cards can be used to store files such as maps and custom POIs. Connecting the Device to Your Computer You can connect the device to your computer using a USB cable. 1 Plug the small end of the USB cable into the port on the device. 2 Plug the larger end of the USB cable into a port on your computer. 3 From your dēzl device, select Tap to Connect to a Computer. 4 When your dēzl device prompts you to enter file transfer mode, select Continue. A picture of your device connected to a computer appears on the device screen. Depending on your computer operating system, the device appears as either a portable device, a removable drive, or a removable volume. 68 Appendix












