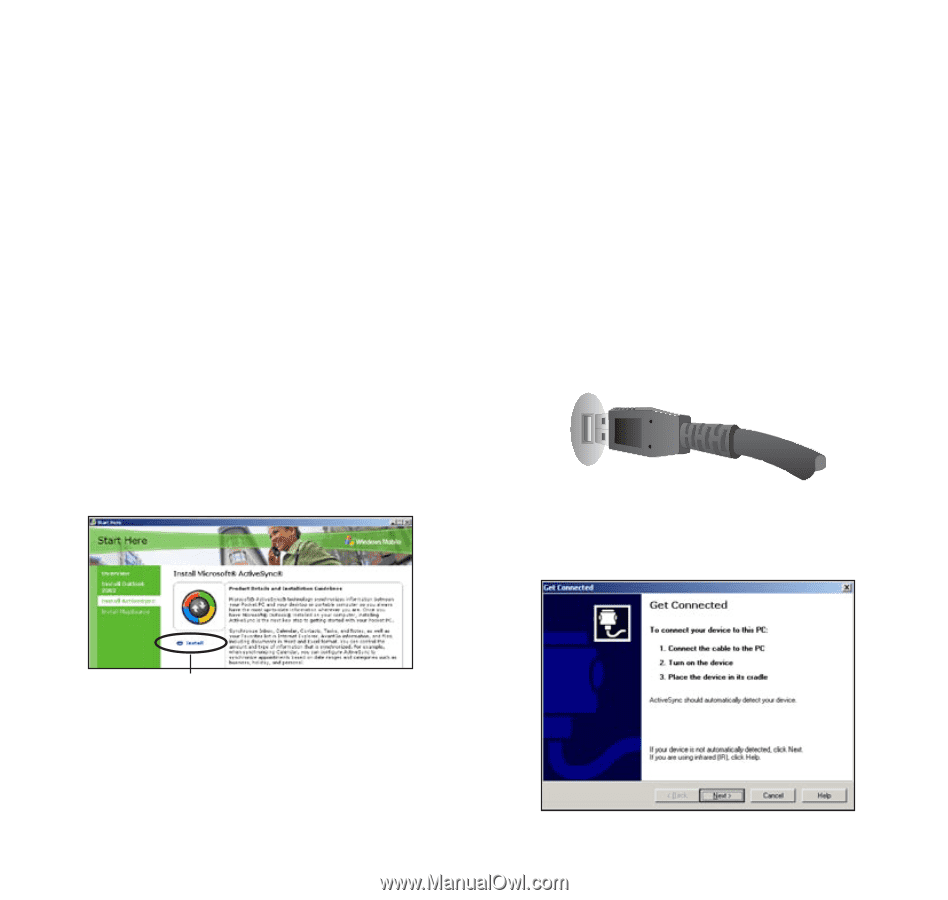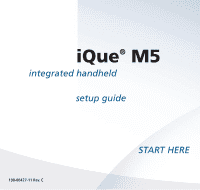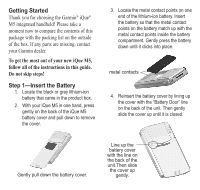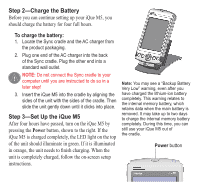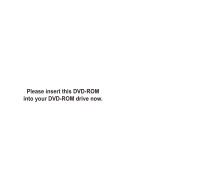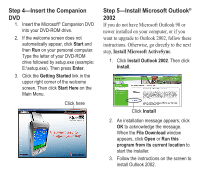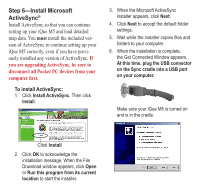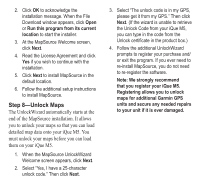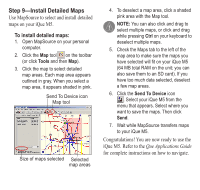Garmin iQue M5 Setup Guide - Page 6
Step 6-Install Microsoft, ActiveSync - pocket pc
 |
UPC - 753759047276
View all Garmin iQue M5 manuals
Add to My Manuals
Save this manual to your list of manuals |
Page 6 highlights
Step 6-Install Microsoft ActiveSync® Install ActiveSync so that you can continue setting up your iQue M5 and load detailed map data. You must install the included version of ActiveSync to continue setting up your iQue M5 correctly, even if you have previously installed any version of ActiveSync. If you are upgrading ActiveSync, be sure to disconnect all Pocket PC devices from your computer first. To install ActiveSync: 1. Click Install ActiveSync. Then click Install. 3. When the Microsoft ActiveSync installer appears, click Next. 4. Click Next to accept the default folder settings. 5. Wait while the installer copies files and folders to your computer. 6. When the installation is complete, the Get Connected Window appears. At this time, plug the USB connector on the Sync cradle into a USB port on your computer. Make sure your iQue M5 is turned on and is in the cradle. Click Install 2. Click OK to acknowledge the installation message. When the File Download window appears, click Open or Run this program from its current location to start the installer.