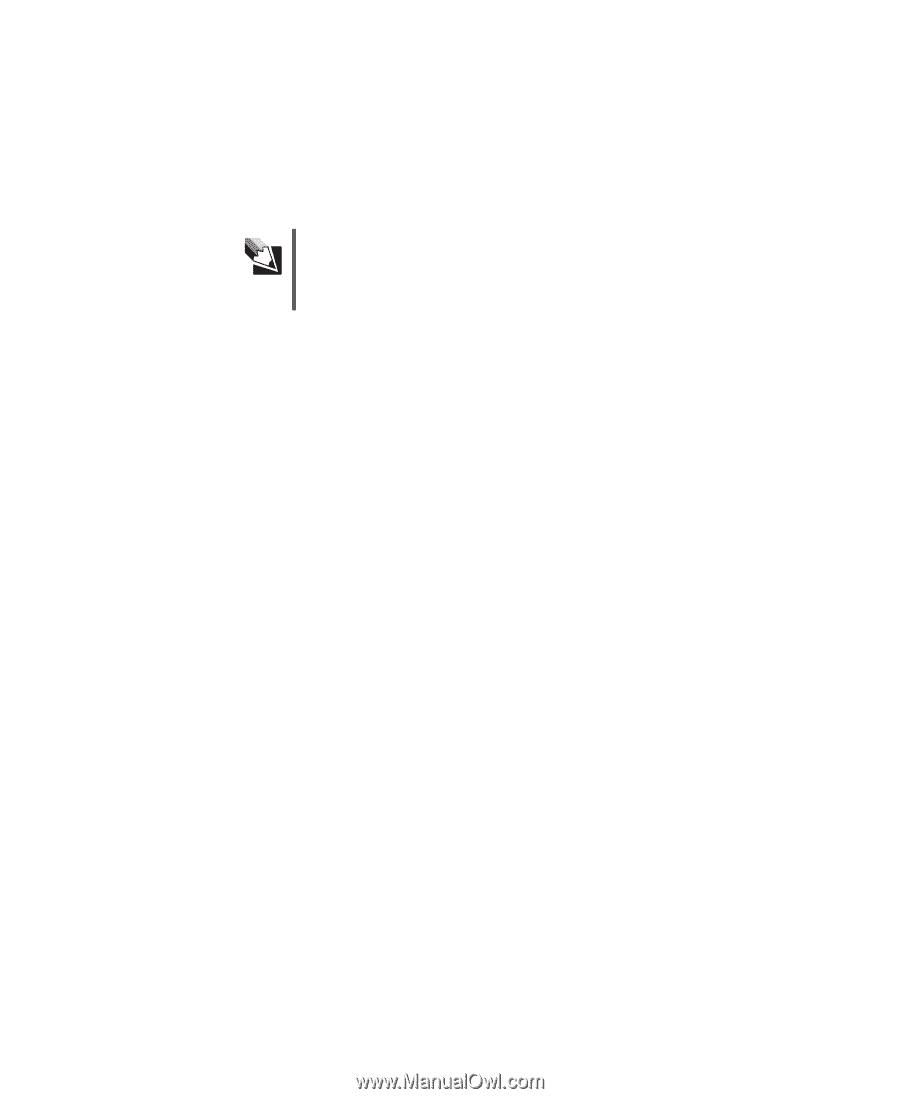Gateway 838GM User Guide - Page 79
Mouse, Networks
 |
View all Gateway 838GM manuals
Add to My Manuals
Save this manual to your list of manuals |
Page 79 highlights
Troubleshooting The text on the display is dim or difficult to read ■ Adjust the brightness and contrast controls. ■ Use the monitor degauss feature (see your monitor documentation) or turn off your computer and monitor, leave them off for at least a half hour, then restart your computer. ■ Change the display settings. Tips & Tricks For more information, see "Adjusting the screen and desktop settings" in Using Your Computer which has been included on your hard drive. To access this guide, click Start, All Programs, then click Gateway Documentation. ■ Move the monitor away from sources of electrical interference, such as televisions, unshielded speakers, microwaves, fluorescent lights, and metal beams or shelves. For more information about display types, see your monitor and video card documentation. Mouse The mouse does not work ■ Make sure that the mouse cable is plugged in correctly. ■ Shut down and restart your computer. ■ Remove all extension cables and switch boxes. ■ Try a mouse you know is working to make sure that the mouse port works. The mouse works erratically If the mouse pointer begins moving erratically across the computer display or becomes difficult to control precisely, cleaning the mouse will likely improve its accuracy. If you have an optical mouse, clean the mouse by wiping the bottom with a clean, damp cloth. Make sure that the optical sensor is clean and free of debris. If you have a trackball mouse, see "Cleaning the mouse" on page 46. Networks You cannot connect to your company network Every network is unique. Contact your company computer department or network administrator for help. For more information about setting up a network in your home, see "Networking Your Computer" on page 81. www.gateway.com 73
-
 1
1 -
 2
2 -
 3
3 -
 4
4 -
 5
5 -
 6
6 -
 7
7 -
 8
8 -
 9
9 -
 10
10 -
 11
11 -
 12
12 -
 13
13 -
 14
14 -
 15
15 -
 16
16 -
 17
17 -
 18
18 -
 19
19 -
 20
20 -
 21
21 -
 22
22 -
 23
23 -
 24
24 -
 25
25 -
 26
26 -
 27
27 -
 28
28 -
 29
29 -
 30
30 -
 31
31 -
 32
32 -
 33
33 -
 34
34 -
 35
35 -
 36
36 -
 37
37 -
 38
38 -
 39
39 -
 40
40 -
 41
41 -
 42
42 -
 43
43 -
 44
44 -
 45
45 -
 46
46 -
 47
47 -
 48
48 -
 49
49 -
 50
50 -
 51
51 -
 52
52 -
 53
53 -
 54
54 -
 55
55 -
 56
56 -
 57
57 -
 58
58 -
 59
59 -
 60
60 -
 61
61 -
 62
62 -
 63
63 -
 64
64 -
 65
65 -
 66
66 -
 67
67 -
 68
68 -
 69
69 -
 70
70 -
 71
71 -
 72
72 -
 73
73 -
 74
74 -
 75
75 -
 76
76 -
 77
77 -
 78
78 -
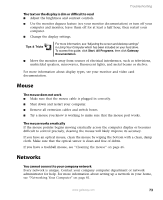 79
79 -
 80
80 -
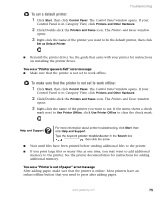 81
81 -
 82
82 -
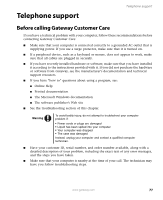 83
83 -
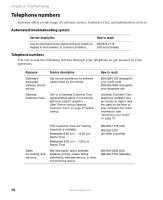 84
84 -
 85
85 -
 86
86 -
 87
87 -
 88
88 -
 89
89 -
 90
90 -
 91
91 -
 92
92 -
 93
93 -
 94
94 -
 95
95 -
 96
96 -
 97
97 -
 98
98 -
 99
99 -
 100
100 -
 101
101 -
 102
102 -
 103
103 -
 104
104 -
 105
105 -
 106
106 -
 107
107 -
 108
108 -
 109
109 -
 110
110 -
 111
111 -
 112
112 -
 113
113 -
 114
114 -
 115
115 -
 116
116 -
 117
117 -
 118
118 -
 119
119 -
 120
120 -
 121
121 -
 122
122 -
 123
123 -
 124
124 -
 125
125 -
 126
126 -
 127
127 -
 128
128 -
 129
129 -
 130
130 -
 131
131 -
 132
132 -
 133
133 -
 134
134 -
 135
135 -
 136
136 -
 137
137 -
 138
138 -
 139
139 -
 140
140 -
 141
141 -
 142
142 -
 143
143 -
 144
144
 |
 |