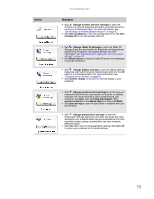Gateway M-6841 8512778 - Gateway Notebook User Guide for Windows Vista R2 - Page 84
Using the Windows Mobility Center
 |
View all Gateway M-6841 manuals
Add to My Manuals
Save this manual to your list of manuals |
Page 84 highlights
CHAPTER 7: Customizing Windows Using the Windows Mobility Center The Windows Mobility Center is the single place you need to go to adjust many of the settings on your notebook. Important Depending on your notebook's features, some of these controls may not be available. To access the Windows Mobility Center: • Click (Start), All Programs, Accessories, then click Windows Mobility Center. The Windows Mobility Center window opens. Control Description ■ Click (Change display brightness settings for your power plan) to open the Change settings for the plan dialog box and modify the display and sleep settings for the current power plan. For more information about adjusting the power plan, see your notebook Reference Guide. ■ Slide the brightness slider to adjust the brightness level of the LCD panel. ■ Click (Change audio settings) to open the Sound dialog box and modify your speaker and microphone settings. For more information, see "Changing system sounds" on page 71. ■ Click Mute to turn off the sound to your speakers. ■ Slide the volume slider to adjust the sound level. ■ Click (Change power settings) to open the Select a power plan dialog box and select a new power plan. You can also make modifications to a power plan from this dialog box. For more information about selecting a power plan, see your notebook Reference Guide. ■ Click the arrow to open the power plan list box and select a new power plan. 78