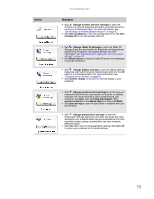Gateway M-6841 8512778 - Gateway Notebook User Guide for Windows Vista R2 - Page 85
Control, Description, Connect to a network, Tablet PC, Settings, Display Settings
 |
View all Gateway M-6841 manuals
Add to My Manuals
Save this manual to your list of manuals |
Page 85 highlights
Control www.gateway.com Description ■ Click (Change wireless network settings) to open the Connect to a network dialog box and select a wireless network to connect to or disconnect from. For more information, see "Connecting to a wireless Ethernet network" on page 50. ■ Click Turn wireless on to turn the wireless radio on or click Turn wireless off to turn the wireless radio off. ■ Click (Change Tablet PC settings) to open the Tablet PC Settings dialog box and modify the digital pen settings buttons, handwriting recognition, and display settings. For more information, see "Adjusting tablet, digital pen, and input panel settings" on page 74. ■ Click Rotate screen to rotate the tablet PC screen from landscape to portrait orientation. ■ Click (Change display settings) to open the Display Settings dialog box and modify the screen resolution and colors for the LCD panel or a connected monitor. For more information, see "Changing screen settings" on page 66. ■ Click Connect display to connect an external display to your notebook. ■ Click (Change synchronization settings) to synchronize your notebook's files with their counterparts on a server or desktop computer. For more information about synchronizing your notebook, click Start, then click Help and Support. Type synchronization in the Search Help box, then press ENTER. ■ Click Sync settings to open the Sync Center to establish new sync partnerships. ■ Click (Change presentation settings) to open the Presentation Settings dialog box and select the audio and video settings for your notebook when you give presentations. For more information about giving a presentation, see your notebook Reference Guide. ■ Click Turn on to turn on the presentation settings. Click Turn off to return your notebook to its normal settings. 79