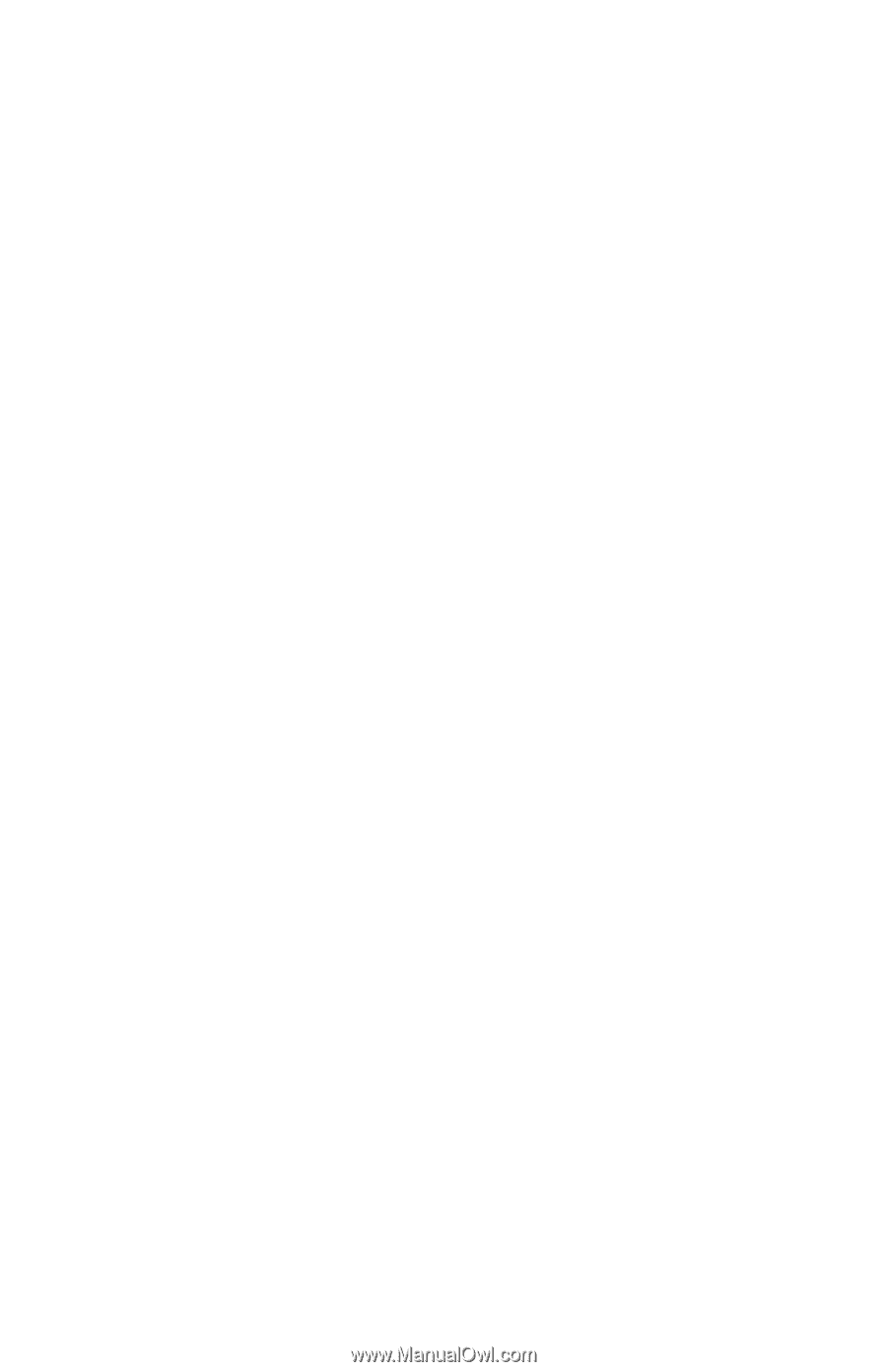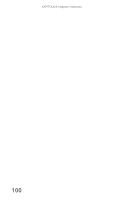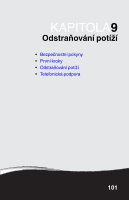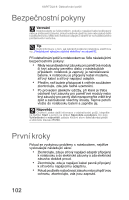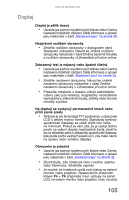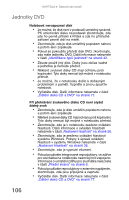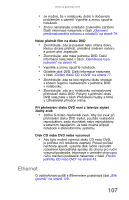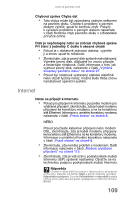Gateway ML6227z 8512534 - Gateway Notebook Reference Guide R1 - Page 113
Displej
 |
View all Gateway ML6227z manuals
Add to My Manuals
Save this manual to your list of manuals |
Page 113 highlights
www.cz.gateway.com Displej Displej je příliš tmavý • Upravte jas pomocí systémových kláves nebo Centra nastavení mobilních zařízení. Další informace o úpravě jasu naleznete v části „Nastavení jasu" na straně 35. Nesprávné rozlišení obrazovky • Změňte rozlišení obrazovky v dialogovém okně Nastavení zobrazení. Návod ke změně rozlišení obrazovky naleznete v části Změna barevné hloubky a rozlišení obrazovky vUživatelské příručce online. Zobrazený text je nejasný nebo špatně čitelný • Upravte jas pomocí systémových kláves nebo Centra nastavení mobilních zařízení. Další informace o úpravě jasu naleznete v části „Nastavení jasu" na straně 35. • Změňte nastavení obrazovky. Návod ke změně nastavení obrazovky naleznete v části Změna nastavení obrazovky v Uživatelské příručce online. • Přesuňte notebook z dosahu zdrojů elektrického rušení, jako jsou televize, magneticky neodstíněné reproduktory, mikrovlnné trouby, zářivky nebo kovové nosníky a police. Na displeji se vyskytují permanentně tmavé nebo příliš jasné pixely • Tento jev je pro technologii TFT používanou u obrazovek LCD s aktivní matricí normální. Standardy kontroly společnosti Gateway se snaží snížit toto riziko na minimum. Pokud se vám zdá, že je výskyt těchto pixelů na vašem displeji nepřijatelně častý, obrat'te se na středisko péče o zákazníky společnosti Gateway, kde podle počtu vadných pixelů určí, zda máte nárok na opravu nebo výměnu displeje. Obrazovka je prázdná • Upravte jas pomocí systémových kláves nebo Centra nastavení mobilních zařízení. Další informace o úpravě jasu naleznete v části „Nastavení jasu" na straně 35. • Zkontrolujte, zda notebook není v režimu spánku nebo hibernace. Stiskněte vypínač. • Je možné, že notebook vysílá svůj výstup na externí monitor nebo projektor. Opakovaným stisknutím kláves FN + F4 přepínejte mezi výstupy na panel LCD, na externí monitor nebo projektor, nebo na obojí. 105