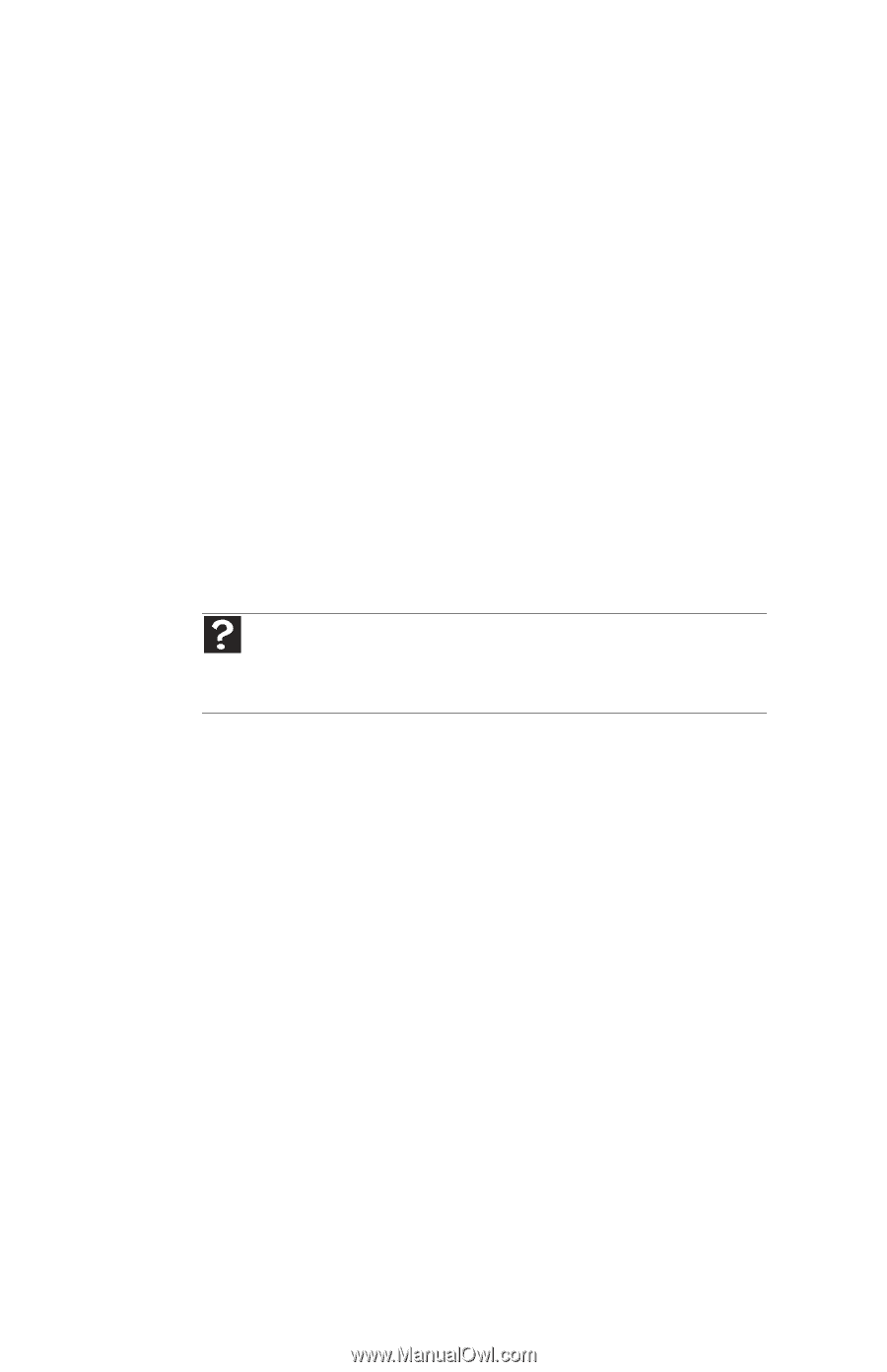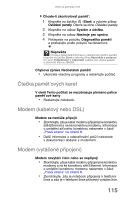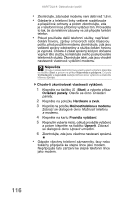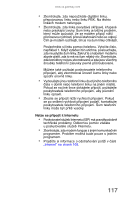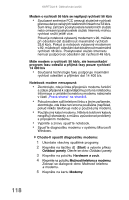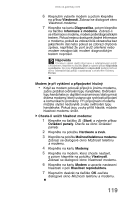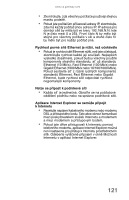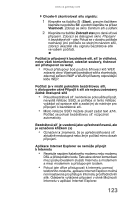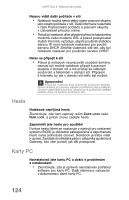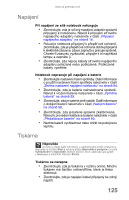Gateway ML6227z 8512534 - Gateway Notebook Reference Guide R1 - Page 128
Myš, Sítě (pevné), Externí myš nefunguje, Externí myš funguje nepravidelně
 |
View all Gateway ML6227z manuals
Add to My Manuals
Save this manual to your list of manuals |
Page 128 highlights
KAPITOLA 9: Odstraňování potíží Myš Viz také „Touchpad" na straně 128. Externí myš nefunguje • Zkontrolujte, zda je kabel myši správně připojený. • Vypněte a znovu spust'te notebook. • Odpojte všechny prodlužovací kabely a přepínací skříňky. • Chcete-li zkontrolovat, zda je port pro připojení myši funkční, připojte k němu myš, o které víte, že funguje. Externí myš funguje nepravidelně • Vyčistěte myš. • Některé vzory na podložkách pro myši mohou optické myši zmást. Vyzkoušejte myš na jiném povrchu. Sítě (pevné) Nápověda Chcete-li získat další informace o odstraňování potíží se sítí, klepněte na tlačítko Start a vyberte příkaz Nápověda a podpora. Do pole Vyhledávání v nápovědě zadejte klíčové slovo odstraňování potíží sítě a stiskněte klávesu ENTER. Nejsou vidět další počítače v pevné síti Ethernet • Zkontrolujte, zda je kabel Ethernet připojený ke konektoru Ethernet na notebooku. Zkontrolujte, zda je druhý konec zapojen do směrovače. Informace o umístění sít'ového konektoru naleznete v části „Pravá strana" na straně 8. • Zkontrolujte, zda jsou všechny počítače připojené do zásuvky elektrické sítě a zda jsou zapnuté. • Zkontrolujte, zda je směrovač připojený do zásuvky elektrické sítě a zda je zapnutý. Většina směrovačů je vybavena světelným indikátorem, který ukazuje, zda je zařízení v provozu. Další informace naleznete v dokumentaci dodané se směrovačem. • Zkontrolujte, zda všechny počítače v síti mají stejný název pracovní skupiny. 120