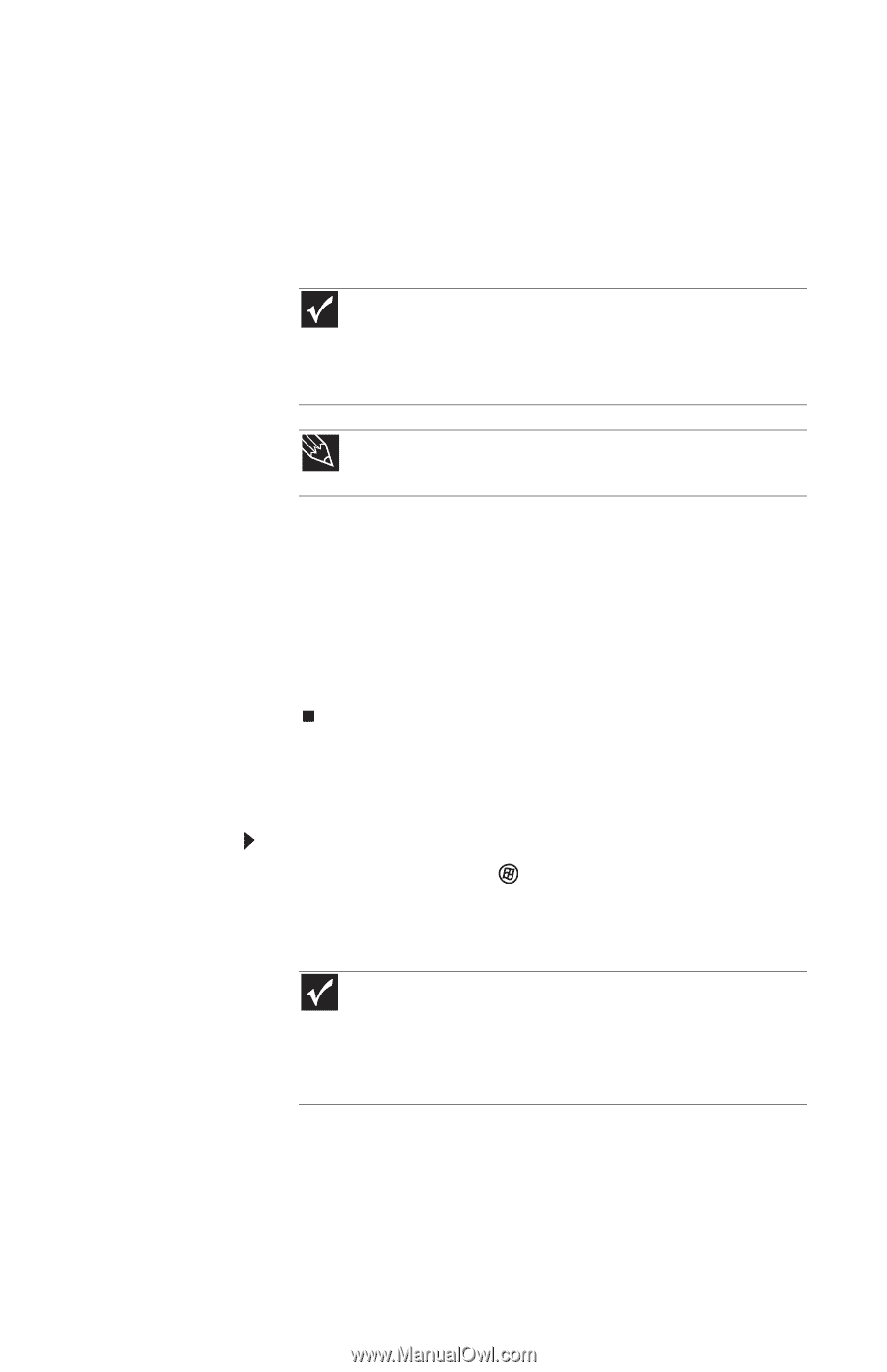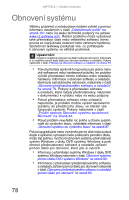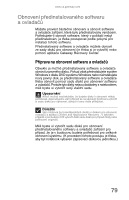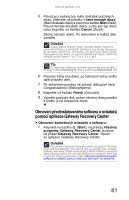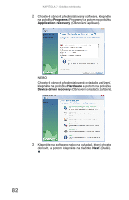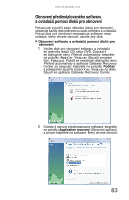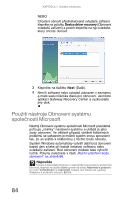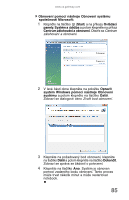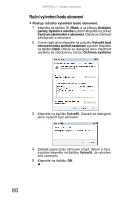Gateway ML6227z 8512534 - Gateway Notebook Reference Guide R1 - Page 89
Obnovení předinstalovaného softwaru a ovladačů pomocí aplikace Gateway Recovery Center
 |
View all Gateway ML6227z manuals
Add to My Manuals
Save this manual to your list of manuals |
Page 89 highlights
www.cz.gateway.com 5 Pokud pro zadaný typ máte dostatek prázdných disků, klepněte na položku I have enough discs (Mám dostatek disků) a potom na tlačítko Next (Další). Pokud nemáte dostatek disků, zvolte jiný typ disků nebo klepněte na tlačítko Cancel (Zrušit). Začne záznam disků. Po dokončení si každý disk označte. Důležité Každý disk si lihovým fixem označte textem „Disk pro obnovení softwaru a ovladačů" (Software and Driver Recovery) se stručným označením notebooku, pro který jsou disky určeny. Zapisujete-li více disků, po vyjmutí jednotlivých disků z jednotky označte každý číslem 1 z x, 2 z x, 3 z x, atd. Tip Po vytvoření disku pro obnovení pojmenuje počítač disk 1 ze sady 3 disků Recovery13, disk 2 pojmenuje Recovery23 atd. 6 Pokud je třeba více disků, po zobrazení výzvy vložte další prázdný disk. 7 Po dokončení procesu se zobrazí dialogové okno Congratulations! (Blahopřejeme). 8 Klepněte na tlačítko Finish (Dokončit). 9 Vyjměte poslední disk, potom všechny disky popište a uložte je na bezpečné místo. Obnovení předinstalovaného softwaru a ovladačů pomocí aplikace Gateway Recovery Center Obnovení konkrétních ovladačů a softwaru: 1 Klepněte na tlačítko (Start), na příkazy Všechny programy, Gateway Recovery Center a potom na příkaz Gateway Recovery Center. Spustí se aplikace Gateway Recovery Center. Důležité Pokud jste v poslední době přeinstalovali systém Windows nebo jste nainstalovali nový pevný disk a nabídka Start položku Gateway Recovery Center neobsahuje, je třeba software a ovladače obnovit pomocí disků pro obnovení softwaru a ovladačů, které jste si vytvořili. Pokyny naleznete v části „Obnovení předinstalovaného softwaru a ovladačů pomocí disků pro obnovení" na straně 83. 81