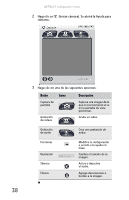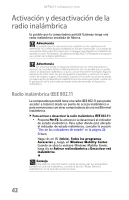Gateway MX6005m 8512524 - Gateway Notebook Reference Guide (MX) R2 - Page 47
Ajuste del brillo, Ajuste del volumen
 |
View all Gateway MX6005m manuals
Add to My Manuals
Save this manual to your list of manuals |
Page 47 highlights
www.mx.gateway.com Consejo Para obtener más información acerca de cómo usar la cámara web, haga clic en en la Barra de la ayuda para cámaras o en (Funciones) y, a continuación, en Ayuda en la Ayuda para cámaras. Consejo Para obtener más información acerca de cómo usar la cámara web mientras se utiliza un servicio de chat, consulte la ayuda de ese servicio. Ajuste del brillo Para ajustar el brillo de la pantalla: • Utilice las teclas de aumentar y bajar brillo ubicadas en el teclado. Para obtener más información, consulte la sección "Combinaciones de las teclas del sistema" en la página 29. O bien, Haga clic en (Inicio), Todos los programas, Accesorios y, luego, en Windows Mobility Center. Se abrirá la ventana de Windows Mobility Center. Deslice el control de Brillo para obtener el nivel de brillo deseado. Consejo Para obtener más información sobre Windows Mobility Center, consulte "Cómo utilizar Windows Mobility Center" en la Guía del usuario en línea. Ajuste del volumen Puede utilizar el control del volumen para ajustar el volumen general de la computadora portátil. Para ajustar el volumen general mediante los controles del hardware: • Si utiliza altavoces externos, gire la perilla ubicada en la parte delantera de éstos. O bien, Utilice los botones de silencio y control de volumen del teclado. Para obtener más información, consulte la sección "Combinaciones de las teclas del sistema" en la página 29. O bien, 39