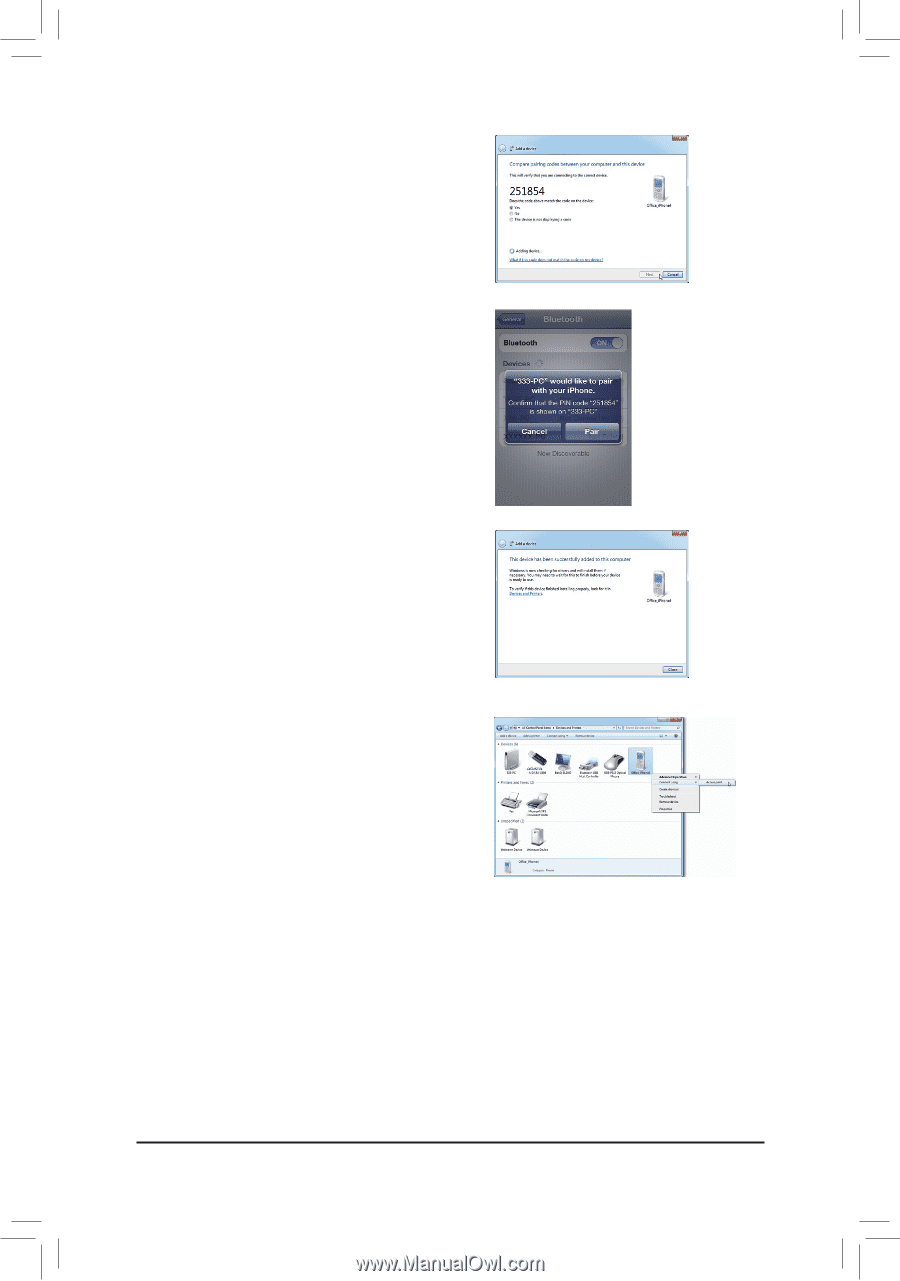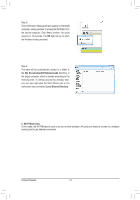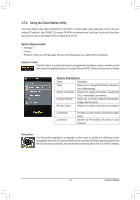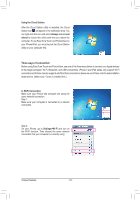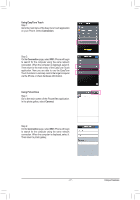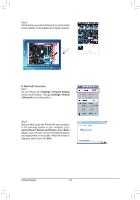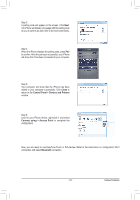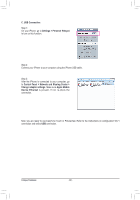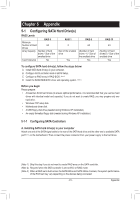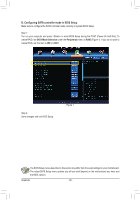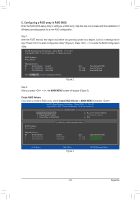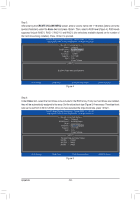Gigabyte GA-H77N-WIFI Manual - Page 79
Close, Control Panel > Devices and Printers, Connect using > Access Point, Bluetooth
 |
View all Gigabyte GA-H77N-WIFI manuals
Add to My Manuals
Save this manual to your list of manuals |
Page 79 highlights
Step 3: A pairing code will appear on the screen. Click Next. You iPhone will display a message with the pairing code for you to confirm as well (refer to the next screenshot). Step 4: When the iPhone displays the pairing code, press Pair to confirm. After the pairing is successful, your iPhone will show that it has been connected to your computer. Step 5: Your computer will show that the iPhone has been added to your computer successfully. Click Close to return to the Control Panel > Devices and Printers window. Step 6: Look for your iPhone device, right-click it, and select Connect using > Access Point to complete the configuration. Now, you are ready to use EasyTune Touch or PictureView. Refer to the instructions on configuration Wi-Fi connection and select Bluetooth connection. - 79 - Unique Features