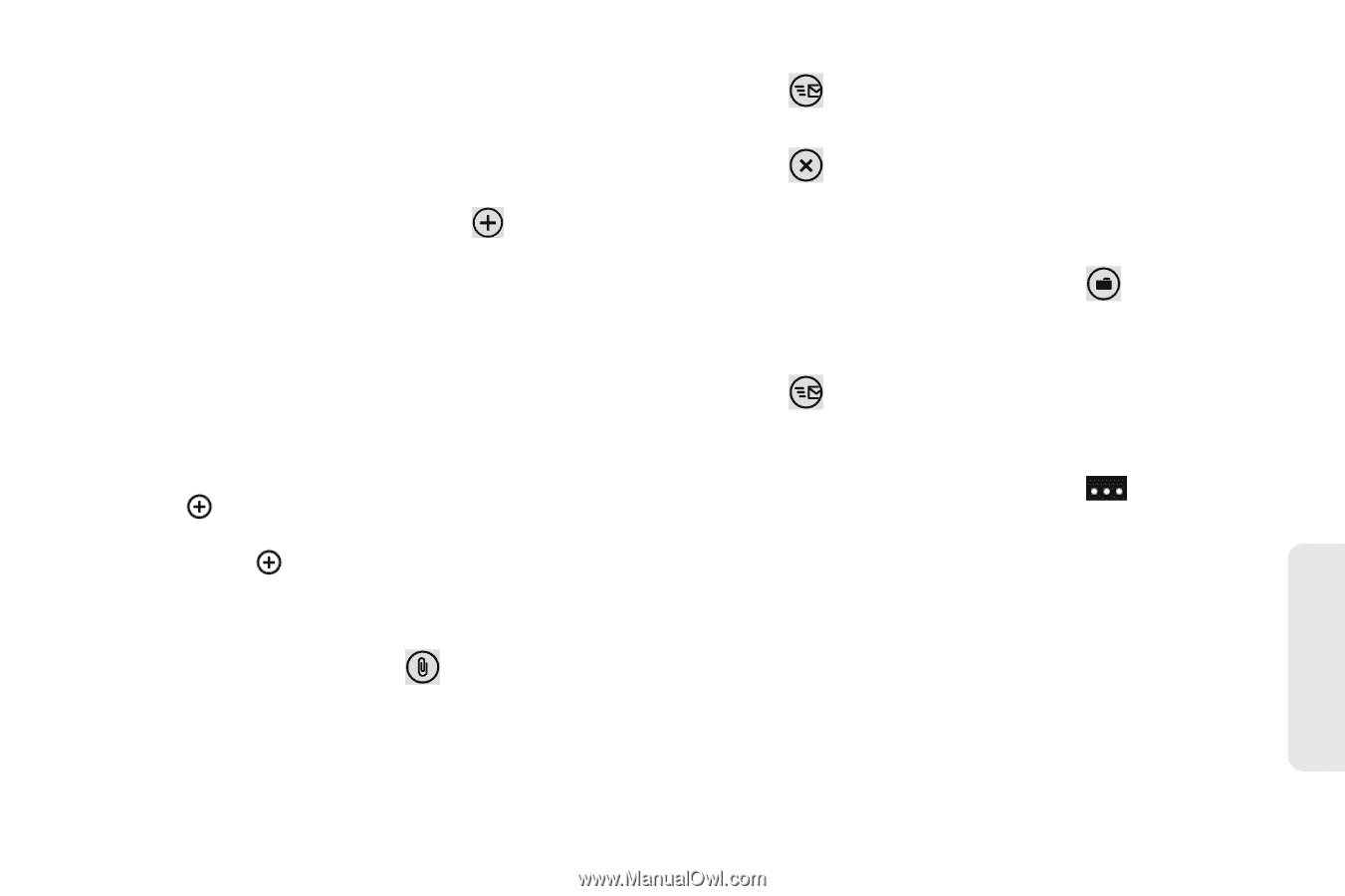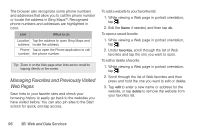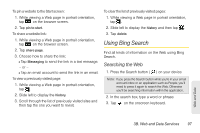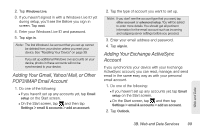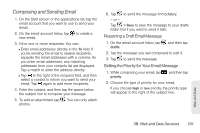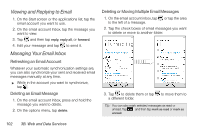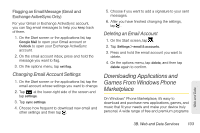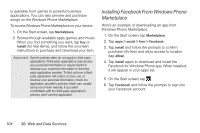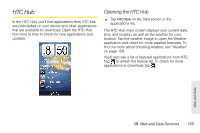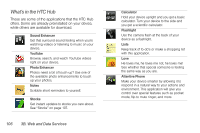HTC Arrive User Manual - Page 107
Composing and Sending Email, Resuming a Draft Email Message
 |
View all HTC Arrive manuals
Add to My Manuals
Save this manual to your list of manuals |
Page 107 highlights
Composing and Sending Email 1. On the Start screen or the applications list, tap the email account that you want to use to send your email. 2. On the email account Inbox, tap to create a new email. 3. Fill in one or more recipients. You can: Ⅲ Enter email addresses directly in the To field. If you're sending the email to several recipients, separate the email addresses with a comma. As you enter email addresses, any matching addresses from your contacts list are displayed. Tap a match to enter the address directly. Ⅲ Tap to the right of the recipient field, and then select a contact to whom you want to send your email. Tap again to add more recipients. 4. Enter the subject, and then tap the space below the subject line to compose your message. 5. To add an attachment, tap . You can only attach photos. 6. Tap to send the message immediately. - or - Tap > Save to save the message to your drafts folder first if you want to send it later. Resuming a Draft Email Message 1. On the email account Inbox, tap drafts. and then tap 2. Tap the message you last composed to edit it. 3. Tap to send the message. Setting the Priority for Your Email Message 1. While composing your email, tap priority. and then tap 2. Choose the type of priority for your email. If you choose high or low priority, the priority type will appear to the right of the subject line. Web and Data 3B. Web and Data Services 101