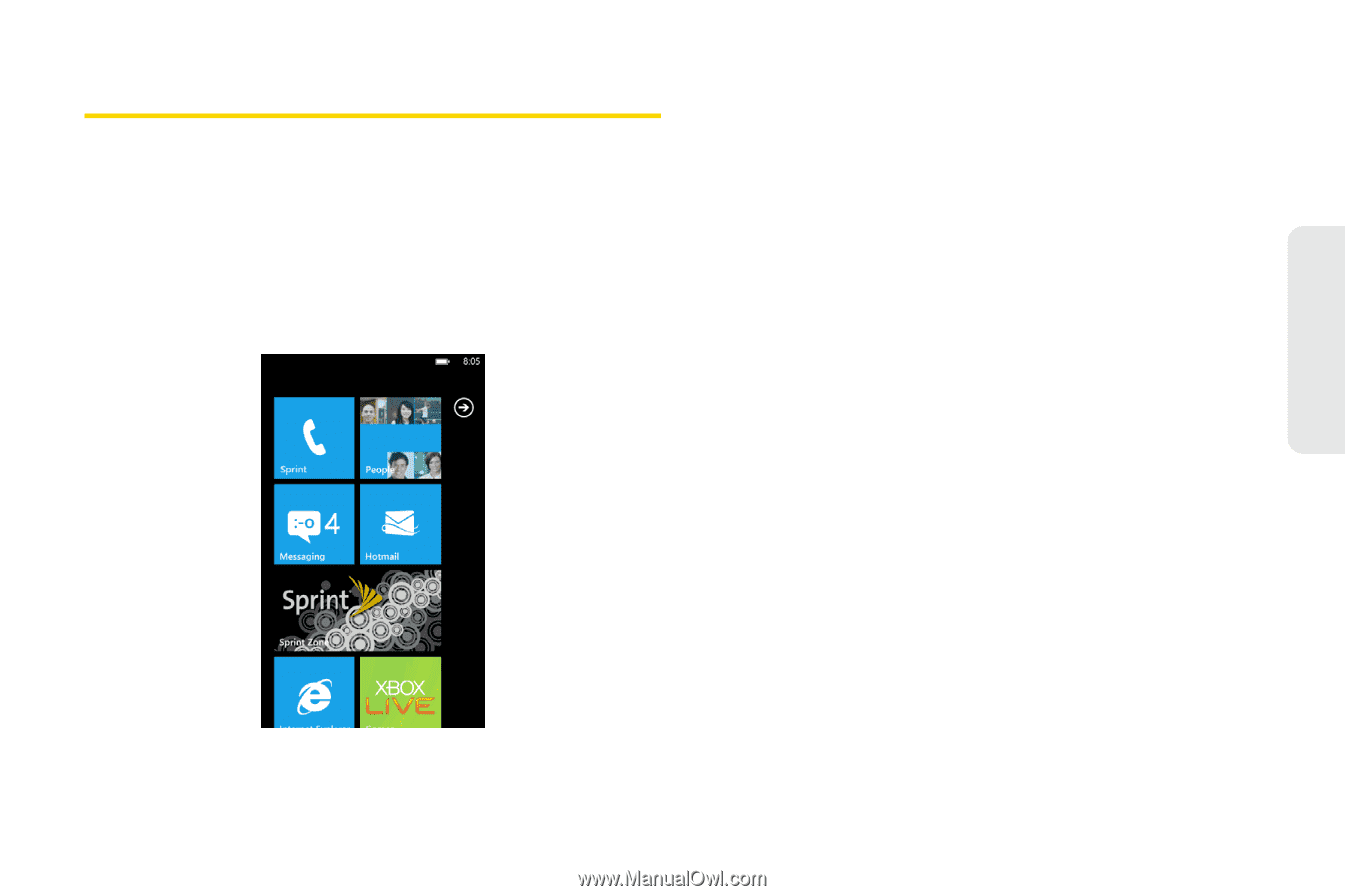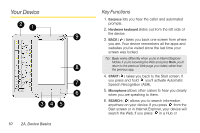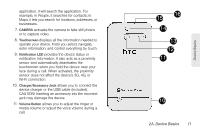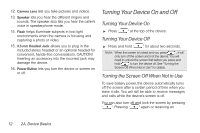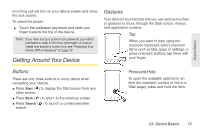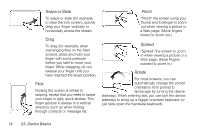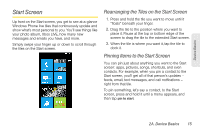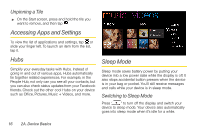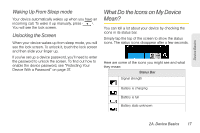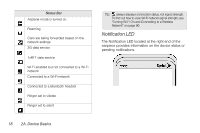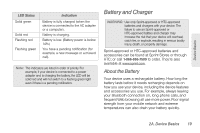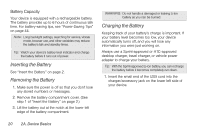HTC Arrive User Manual - Page 21
Start Screen, Rearranging the Tiles on the Start Screen, Pinning Items to the Start Screen - windows 8
 |
View all HTC Arrive manuals
Add to My Manuals
Save this manual to your list of manuals |
Page 21 highlights
Device Basics Start Screen Up front on the Start screen, you get to see at-a-glance Windows Phone live tiles that continuously update and show what's most personal to you. You'll see things like your photo album, Xbox LIVE, how many new messages and emails you have, and more. Simply swipe your finger up or down to scroll through the tiles on the Start screen. Rearranging the Tiles on the Start Screen 1. Press and hold the tile you want to move until it "floats" beneath your finger. 2. Drag the tile to the position where you want to place it. Pause at the top or bottom edge of the screen to drag the tile to the extended Start screen. 3. When the tile is where you want it, tap the tile to dock it. Pinning Items to the Start Screen You can pin just about anything you want to the Start screen: apps, pictures, songs, shortcuts, and even contacts. For example, when you pin a contact to the Start screen, you'll get all of that person's updates - feeds, email, text messages, and call notfications - right from that tile. To pin something, let's say a contact, to the Start screen, press and hold it until a menu appears, and then tap pin to start. 2A. Device Basics 15