HTC One One US User Guide WWE - Page 115
Installing HTC Sync Manager on your computer, Transferring iPhone content to your HTC phone
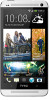 |
View all HTC One manuals
Add to My Manuals
Save this manual to your list of manuals |
Page 115 highlights
115 Sync, backup, and reset Installing HTC Sync Manager on your computer § You need to have administrator rights if you're installing HTC Sync Manager on Windows Vista® or later versions. § If you have problem in installing HTC Sync Manager, close all your running programs and reinstall. If the problem persists, temporarily disable your anti-virus program and try installing again. 1. Download the HTC Sync Manager installer from the HTC support site (www.htc.com/support). 2. Launch the installer and follow the onscreen instructions. 3. Connect your phone to your computer using the supplied USB cable. HTC Sync Manager opens. To check for and download new updates, click Sync Manager. > Check for updates in HTC If you disabled your anti-virus program, make sure to turn it back on after installing HTC Sync Manager. Transferring iPhone content to your HTC phone With HTC Sync Manager, easily transfer iPhone content such as contacts, messages, wallpaper, camera photos and videos, and more to your HTC phone. You need to use iTunes 9.0 or later to back up your iPhone content first to your computer. 1. Connect your iPhone and your HTC phone to your computer. 2. In HTC Sync Manager, click More > TRANSFER. 3. Click the Get Started button. 4. If you haven't used iTunes to back up your iPhone content to your computer, please do so before proceeding. 5. Click Next. 6. Select your iPhone backup file, and then click OK. 7. Select the types of content you want to transfer to your HTC phone. You can choose whether to replace the content on your HTC phone with the iPhone content. 8. Click Start.















