HTC One One US User Guide WWE - Page 117
Syncing music, photos, and videos from your phone to your computer
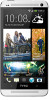 |
View all HTC One manuals
Add to My Manuals
Save this manual to your list of manuals |
Page 117 highlights
117 Sync, backup, and reset Syncing music, photos, and videos from your phone to your computer Set HTC Sync Manager to import all music, photos, and videos from your phone to your computer. 1. Connect your phone to your computer. 2. Do any of the following: § To copy music from your phone to your computer, click Music > SETTINGS, and then select Copy all music from phone. § To copy photos and videos from your phone to your computer, click Gallery > SETTINGS, and then select Automatically import photos and videos from phone. Select Delete photos and videos from phone after importing if you want to remove the photos and videos from your phone after the transfer. 3. Click Apply (Windows only). 4. Click if this is your first time to sync. To allow HTC Sync Manager to auto sync your media and other items (such as documents and data) next time, click More > SYNC SETTINGS, and then select Sync automatically whenever the phone connects. Syncing playlists between your phone and your computer Set HTC Sync Manager to sync iTunes and Windows Media Player playlists between your phone and your computer. 1. Connect your phone to your computer. 2. Click Music > SETTINGS, and then select Sync selected playlist. 3. Select the playlists you want to sync. 4. Click Apply (Windows only). 5. Click if this is your first time to sync. To allow HTC Sync Manager to auto sync your playlists and other items (such as documents, media files, and data) next time, click More > SYNC SETTINGS, and then select Sync automatically whenever the phone connects. Syncing documents from your computer to your phone 1. Connect your phone to your computer. 2. In HTC Sync Manager, click Files > SYNC SETTINGS. 3. Select the Sync documents option. 4. Click Add, and then choose the folder that contains the documents you want to sync to your phone. You can add several folders. 5. Click if this is your first time to sync. To allow HTC Sync Manager to auto sync your documents and other items next time, click More > SYNC SETTINGS, and then select Sync automatically whenever the phone connects.















