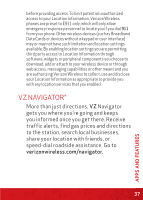HTC Rezound Rezound - Quick Start Guide - Page 32
When finished, tap
 |
View all HTC Rezound manuals
Add to My Manuals
Save this manual to your list of manuals |
Page 32 highlights
5. Before you record the video, you can also zoom in or out, change the video light mode, or apply some video effects. 6. Tap to begin recording. When finished, tap to stop recording. 7. Tap Share on the post-capture screen, and then tap Messages . 8. Compose the message by specifying the recipients and by adding text. 9. When finished, tap Send. NOTE: Video messages can only be sent when the video attachment's resolution is set to 320x240 or lower. Remove or replace a video attachment before sending the message 1. While composing the message, tap on the video's lower right corner 2. Tap Remove or Replace. Save a video clip from a message 1. Open a video message, and then tap the message balloon (not the video clip). 2. Tap Save video. 32 APPS AND FEATURES