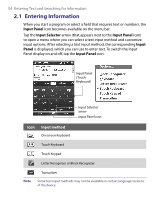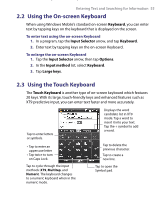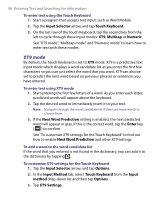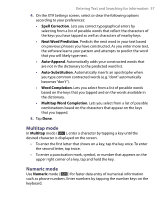HTC Touch Cruise User Manual - Page 56
XT9 mode, Input Selector, Touch Keyboard, Multitap, Numeric, Next Word Prediction, Enter, Options
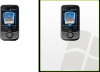 |
View all HTC Touch Cruise manuals
Add to My Manuals
Save this manual to your list of manuals |
Page 56 highlights
56 Entering Text and Searching for Information To enter text using the Touch Keyboard 1. Start a program that accepts text input, such as Word Mobile. 2. Tap the Input Selector arrow, and tap Touch Keyboard. 3. On the last row of the Touch Keyboard, tap the second key from the left to cycle through these input modes: XT9, Multitap or Numeric. See "XT9 mode", "Multitap mode", and "Numeric mode" to learn how to enter text with these modes. XT9 mode By default, the Touch Keyboard is set to XT9 mode. XT9 is a predictive text input mode which displays a word candidate list as you enter the first few characters so you can just select the word that you want. XT9 can also be set to predict the next word based on previous phrases or sentences you have entered. To enter text using XT9 mode 1. Start entering the first few letters of a word. As you enter each letter, predicted words will appear above the keyboard. 2. Tap the desired word to immediately insert it to your text. Note Navigate through the word candidate list if there are more words to choose from. 3. If the Next Word Prediction setting is enabled, the next predicted word will appear in gray. If this is the correct word, tap the Enter key ( ) to confirm. See "To customize XT9 settings for the Touch Keyboard" to find out how to enable Next Word Prediction and other XT9 settings. To add a word to the word candidate list If the word that you entered is not found in the dictionary, you can add it to the dictionary by tapping . To customize XT9 settings for the Touch Keyboard 1. Tap the Input Selector arrow, and tap Options. 2. In the Input Method tab, select Touch Keyboard from the Input method drop-down list and then tap Options. 3. Tap XT9 Settings.