HTC Touch Cruise User Manual - Page 85
Protecting Your Device, Customize the Start menu, Protect your SIM card with a PIN
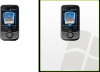 |
View all HTC Touch Cruise manuals
Add to My Manuals
Save this manual to your list of manuals |
Page 85 highlights
Setting Up Your Device 85 4. Do any of the following: • Under Display number of, select the type of tasks you want to appear on the Today screen. • In the Category list, select whether to display only tasks assigned to a specific category or to display all tasks. For more information about creating tasks on your device, see Chapter 6. Customize the Start menu You can choose which items appear in the Start menu. 1. Tap Start > Settings > Personal tab > Menus. 2. Select the check boxes of the items you want to appear in the Start menu. You can select up to seven items. Tip You can also create folders and shortcuts to appear in the Start menu Programs folder. Navigate to the /Windows/Start Menu/Programs folder of your device, then create folders and shortcuts that you want. 4.3 Protecting Your Device Protect your SIM card with a PIN You can protect your SIM card from unauthorized use by assigning a PIN (personal identification number). The default PIN will be given to you by your wireless service provider. To change the PIN 1. On the Phone screen, tap Menu > Options > Phone tab. 2. Select the Require PIN when phone is used check box. 3. To change the PIN at any time, tap Change PIN. Tip Emergency calls can be placed at any time, without requiring a PIN. Protect your device with a password You can help keep your data more secure by requiring a password every time the device is turned on.















