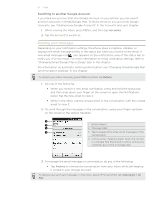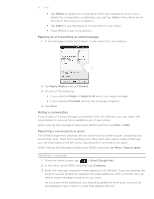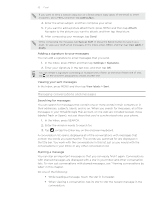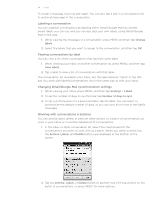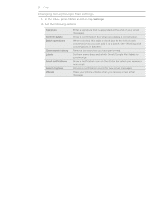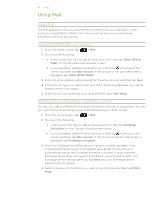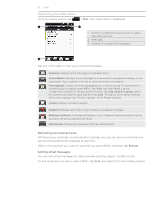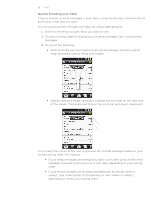HTC Wildfire Cellular South Wildfire - Manual and Quick Start Guide - Page 96
Using Mail, About Mail, Adding a POP3/IMAP email account
 |
View all HTC Wildfire Cellular South manuals
Add to My Manuals
Save this manual to your list of manuals |
Page 96 highlights
96 Email Using Mail About Mail The Mail application lets you send and receive email from your webmail or other accounts, using POP3 or IMAP. It also lets you set up and use your Exchange ActiveSync email on your phone. Adding a POP3/IMAP email account 1. From the Home screen, tap > Mail. 2. Do one of the following: If this is your first time to add an email account in Mail, tap Other (POP3/ IMAP) on the Choose a mail provider screen. If you've already added an email account in Mail, tap at the top of the screen, and then tap New account. If the Choose a mail provider screen is displayed, tap Other (POP3/IMAP). 3. Enter the email address and password for the email account and then tap Next. 4. If the account type you want to set up is not in the phone database, you will be asked to enter more details. 5. Enter the account name and your name and then tap Finish setup. Adding a Microsoft Exchange ActiveSync account You can only add one Microsoft Exchange ActiveSync account on your phone. You can sync with Microsoft Exchange Server 2003 Service Pack 2 (SP2) or later. 1. From the Home screen, tap > Mail. 2. Do one of the following: If this is your first time to add an email account in Mail, tap Exchange ActiveSync on the Choose a mail provider screen. If you've already added an email account in Mail, tap at the top of the screen, and then tap New account. If the Choose a mail provider screen is displayed, tap Exchange ActiveSync. 3. Enter the Exchange ActiveSync account details, and then tap Next. Your corporate Exchange Server must support auto-detect for the phone to automatically set up the Exchange ActiveSync account. If your corporate Exchange Server does not support auto-detect, you will need to enter your Exchange Server settings after you tap Next. Ask your Exchange Server administrator for details. 4. Select the types of information you want to synchronize, and then tap Finish setup.