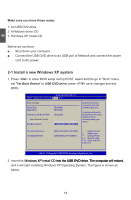Hannspree SN10E2 8 User Manual - Page 16
Touchpad Usage
 |
View all Hannspree SN10E2 8 manuals
Add to My Manuals
Save this manual to your list of manuals |
Page 16 highlights
1 1-4 Touchpad Usage 1. Introduction to the Touchpad The touchpad is like a computer mouse. It senses the pressure from the user's finger and generates a voltage that is used to control the cursor's movements and issue commands. The touchpad senses finger movements. Simply move one finger across the touchpad to control the movement of the cursor on screen. Below the touchpad is three buttons. The left button is like the left mouse button and is used for selecting options or launching programs on screen. The right button works the same way as the right mouse button. The lock button is to lock or unlock the touchpad. Touchpad Left Button Lock Right Button 2. Single Tap/ Single Click To select a window function or press a button icon, move your finger across the touchpad to move the cursor to the window or button to select. Now tap the touchpad with your finger to perform the action. This action is equivalent to pressing the left mouse button. You can also press the left touchpad button for the same effect. 3. Double Tap/ Double Click To open a file or document, move your finger across the touchpad to move the cursor to the file you wish to open. Now quickly tap the touchpad twice with your finger to perform the action. This action is equivalent to pressing the left mouse button twice. You can also press the left touchpad button twice for the same effect. 4. Drag Move your finger across the touchpad to move the cursor to the object you wish to drag. Now hold down the left touchpad button with one hand and move the cursor to the desired location. Release the button and complete the drag operation. You can also double tap the object you wish to drag and keep the finger on the touchpad after the second tap to perform the drag operation with one hand. 12