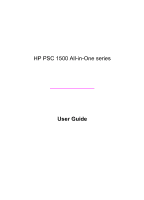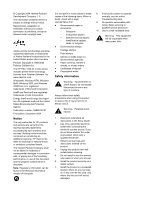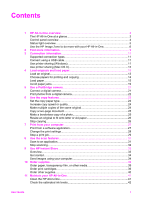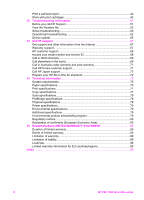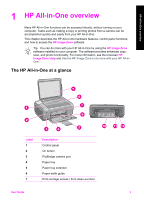HP 1510 User Guide
HP 1510 - Psc All-in-One Color Inkjet Manual
 |
UPC - 829160813608
View all HP 1510 manuals
Add to My Manuals
Save this manual to your list of manuals |
HP 1510 manual content summary:
- HP 1510 | User Guide - Page 1
HP PSC 1500 All-in-One series User Guide - HP 1510 | User Guide - Page 2
HP PSC 1500 All-in-One series User Guide - HP 1510 | User Guide - Page 3
Incorporated in the United States and/or other countries. Portions Copyright © 1989-2004 Palomar Software Inc. The HP PSC 1500 All-in-One series includes printer driver technology licensed from Palomar Software, Inc. www.palomar.com. Windows®, Windows NT®, Windows Me®, Windows XP®, and Windows 2000 - HP 1510 | User Guide - Page 4
4 Status light overview 5 Use the HP Image Zone to do more with your HP All-in-One 6 2 Find more information 9 3 Connection information 11 Supported connection types 11 Connect using a USB cable 11 Use printer sharing (Windows 11 Use printer sharing (Mac OS X 12 4 Load originals and - HP 1510 | User Guide - Page 5
Area 83 15 Hewlett-Packard LIMITED WARRANTY STATEMENT 85 Duration of limited warranty 85 Extent of limited warranty 85 Limitation of warranty 86 Limitation of liability 86 Local law...86 Limited warranty information for EU countries/regions 86 Index...89 2 HP PSC 1500 All-in-One series - HP 1510 | User Guide - Page 6
features, control panel functions, and how to access the HP Image Zone software. Tip You can do more with your HP All-in-One by using the HP Image Zone software installed on your computer. The software provides enhanced copy, scan, and photo functionality. For more information, see the onscreen - HP 1510 | User Guide - Page 7
HP All-in-One overview Chapter 1 (continued) Label 8 9 10 11 12 Description Glass Lid Rear clean-out door Rear USB port Power connection Control panel overview Label Name and Description 1 Check Paper/Check Print Cartridge for photo paper is Best (three stars). 4 HP PSC 1500 All-in-One series - HP 1510 | User Guide - Page 8
HP All-in-One is out of paper, has a paper jam, or has the wrong paper size loaded. The print-carriage access / front cleanout door is open, the print cartridges are missing or not installed properly, the protective tape is still on a print cartridge, or a print cartridge is defective. User Guide - HP 1510 | User Guide - Page 9
the Hewlett-Packard Digital Imaging Monitor icon. ● On the taskbar, click Start, point to Programs or All Programs, select HP, and then click HP Director (or HP Solution Center). Open the HP Image Zone software (Mac OS X v10.1.5 and above) Note Mac OS X v10.0.0 - v10.1.4 are not supported. When - HP 1510 | User Guide - Page 10
its features can be accessed. Use one of the following methods to open the HP Director: ● Double-click the HP Director alias on the desktop. ● Double-click the HP Director alias in the Applications:Hewlett-Packard:HP Photo and Imaging Software folder. The HP Director displays only the task buttons - HP 1510 | User Guide - Page 11
Chapter 1 HP All-in-One overview 8 HP PSC 1500 All-in-One series - HP 1510 | User Guide - Page 12
up your HP All-in-One and installing software. Make sure you follow the steps in order. If you have problems during setup, see Troubleshooting in the last section of the Setup Guide, the Troubleshooting section in this guide, or visit www.hp.com/support. Find more information HP PSC 1500 series - HP 1510 | User Guide - Page 13
Chapter 2 Find more information 10 HP PSC 1500 All-in-One series - HP 1510 | User Guide - Page 14
-in-One. All features resident on the host computer are supported. Only print is supported from the other computers. Setup instructions Follow the Setup Guide for detailed instructions. For setup instructions, see Use printer sharing (Windows). For setup instructions, see Use printer sharing (Mac - HP 1510 | User Guide - Page 15
must be performed on the host computer. To enable printer sharing 1. On the host computer, select System Preferences in the Dock. The System Preferences window appears. 2. Select Sharing. 3. From the Services tab, click Printer Sharing. Connection information 12 HP PSC 1500 All-in-One series - HP 1510 | User Guide - Page 16
. Tip For more help on loading an original, refer to the guide engraved under the glass. Load originals and load paper 2. Close the lid. Tip You can copy or scan oversized originals by completely removing the lid from your HP All-in-One. To remove the lid, lift the lid part way and push - HP 1510 | User Guide - Page 17
HP papers, see the onscreen HP Image Zone Help, or go to www.hp.com/support/ HP All-in-One (they can jam the HP All-in-One or repel the ink) ● Multi-part forms, such as duplicate and triplicate forms (they can wrinkle or get stuck and the ink is more likely to smear) 14 HP PSC 1500 All-in-One - HP 1510 | User Guide - Page 18
paper This section describes the procedure for loading different types and sizes of paper into your HP All-in-One for your copies or printouts. Tip To help prevent rips, wrinkles, and curled or bent on the top of the paper-width guide, then slide the paper-width guide to its outermost position. User - HP 1510 | User Guide - Page 19
width guide. Load 10 x 15 cm (4 x 6 inch) photo paper You can load 10 x 15 cm (4 x 6 inch) photo paper into the paper tray of your HP All-inOne. For best results, use a recommended type of 10 x 15 cm (4 x 6 inch) photo paper. For more information, see Recommended papers. 16 HP PSC 1500 All-in-One - HP 1510 | User Guide - Page 20
temperature and humidity might result in curled paper that does not work well in the HP All-in-One. To load 10 x 15 cm (4 x 6 inch) photo paper 1. Remove and hold the tab on the top of the paper-width guide, then slide the paper-width guide inward against the stack of cards until it stops. Do not - HP 1510 | User Guide - Page 21
the top of the paper-width guide. Load originals and load paper Load software application. They are not available for copying or printing photos from a digital camera. Papers that are only available for printing from a software application are indicated as such, below. 18 HP PSC 1500 All-in-One - HP 1510 | User Guide - Page 22
manually feed one sheet at a time into the paper tray with the blue stripe facing up. (For printing from a software application only.) ● HP Matte Greeting Cards, HP Photo Greeting Cards, or HP paper-width guide in the paper tray to fit snugly against all paper. Make sure the paper guide does not - HP 1510 | User Guide - Page 23
paper too far forward in the paper tray. ● Use paper types that are recommended for your HP All-in-One. For more information, see Choose papers for printing and copying. For more information about clearing paper jams, see Paper troubleshooting. Load originals and load paper 20 HP PSC 1500 All-in - HP 1510 | User Guide - Page 24
allows you to connect any PictBridge-compliant camera and print photos without using your computer. Check your camera's user guide to see if it supports PictBridge capability. Your HP All-in-One features a PictBridge camera port on the front of the device, as shown below. Note The camera port only - HP 1510 | User Guide - Page 25
monitor (if you have the HP All-in-One software installed). Disconnect the camera, correct the problem on the camera and reconnect. For more information on PictBridge camera port troubleshooting, see the Troubleshooting Help that came with your HP Image Zone software. Print photos from a digital - HP 1510 | User Guide - Page 26
high-quality copies of photos, including borderless copies. This chapter provides instructions for increasing copy speed, enhancing copy quality, setting the number of Set the copy paper type You can set the paper type on your HP All-in-One to either Plain Paper or Photo Paper. To set the paper type - HP 1510 | User Guide - Page 27
one star): copies faster than the Normal setting. The text is comparable to the quality of the Normal setting, but the graphics might be lower quality. The Fast setting uses less ink and extends the life of your print cartridges panel or from the HP Image Zone software. To make multiple copies - HP 1510 | User Guide - Page 28
this example, the HP All-in-One is used to cartridge for superior print quality. With the tri-color and photo print cartridges installed, you have a six-ink system. For more information, see Use a photo print cartridge HP All-in-One defaults to the Borderless setting. 4. Press Start Copy Color. User - HP 1510 | User Guide - Page 29
In order to do this without changing the proportions of the original or cropping the edges, the HP All-in-One might leave an uneven amount of white space around the edges of the paper. To resize a ➔ To stop copying, press Cancel / Resume on the control panel. 26 HP PSC 1500 All-in-One series - HP 1510 | User Guide - Page 30
HP All-in-One can be used with any software application that allows printing. The instructions vary slightly depending on whether you are printing from a Windows computer or a Mac. Make sure you follow the instructions that supports PictBridge; and use scanned images in printing projects in the HP - HP 1510 | User Guide - Page 31
on your software application, this button might be called Properties, Options, Printer Setup, Printer, or Preferences. 4. Make changes to the print settings, and click OK. 5. Click Print or OK in the Print dialog box to print the job. Print from your computer 28 HP PSC 1500 All-in-One series - HP 1510 | User Guide - Page 32
OK. To change all other print settings 1. Select the HP All-in-One in the Chooser (OS 9), Print Center (OS X v10.2 or earlier), or Printer Setup Utility (OS X v10.3 or later) before you begin printing. 2. From the File menu in your software application, choose Print. 3. Make changes to the print - HP 1510 | User Guide - Page 33
Chapter 7 Print from your computer 30 HP PSC 1500 All-in-One series - HP 1510 | User Guide - Page 34
One software must also be installed and running on your computer prior to scanning. To verify that the HP All-in-One software is running on a Windows computer, look for the HP Digital Imaging Monitor in the system tray at the lower right side of the screen, near the time. On a Mac, the HP All-in-One - HP 1510 | User Guide - Page 35
, save it to a file, or print it. For more information on using the HP Image Zone, see the onscreen HP Image Zone Help. Stop scanning ➔ To stop scanning, press the Cancel / Resume button on the control panel, or in the HP Image Zone software, click Cancel. Scan 32 HP PSC 1500 All-in-One series - HP 1510 | User Guide - Page 36
service. Availability of services varies by country/region. With HP Instant Share E-mail, family and friends always get photos they can view -no more large downloads your device and the HP Image Zone software installed on your computer. A USB-connected device is an HP All-in-One that is connected to - HP 1510 | User Guide - Page 37
HP Image Zone Help. 3. Click the HP Instant Share tab. The HP Instant Share tab appears in the HP Image Zone window. 4. From either the Control or Work areas of the HP Instant Share tab, click the link or icon of the service you want to use to send your scanned image. 34 HP PSC 1500 All-in-One - HP 1510 | User Guide - Page 38
account on the Sign in with HP Passport screen. Obtain an HP Passport user ID and password. Send images using the HP Instant Share client application software (Mac OS X v10.2.8 and later) Note Mac OS X v10.2.1 and 10.2.2 are not supported. Use the HP Instant Share client application to share - HP 1510 | User Guide - Page 39
computer screen. Share images using the HP Director (Mac OS 9.2.2) Share images with anyone who has an e-mail account. Simply start the HP Director and open the HP Gallery. Then create a new e-mail message using an e-mail application installed on your computer. 36 HP PSC 1500 All-in-One series - HP 1510 | User Guide - Page 40
Gallery opens on your desktop. 3. Select one or more images to share. For more information, see the onscreen HP Photo and Imaging Help. 4. Click E-mail. The e-mail program on your Mac opens. Send the images as an e-mail attachment by following the prompts on your computer screen. User Guide 37 - HP 1510 | User Guide - Page 41
Chapter 9 Use HP Instant Share 38 HP PSC 1500 All-in-One series - HP 1510 | User Guide - Page 42
guide do not match the numbers on the print cartridges currently installed in your HP All-in-One, order new print cartridges with the same numbers as those you currently have installed. Your HP All-in-One supports the following print cartridges. Print cartridges HP black inkjet print cartridge HP - HP 1510 | User Guide - Page 43
other supplies To order other supplies, such as HP All-in-One software, a copy of the printed User Guide, a Setup Guide, or other customer-replaceable parts, call the appropriate number below: ● In the U.S. or Canada, dial 1-800-474-6836 (1-800-HP invent). ● In Europe, dial +49 180 5 290220 (Germany - HP 1510 | User Guide - Page 44
scans remain clear. You will also need to replace, align, or clean your print cartridges occasionally. This chapter provides instructions for keeping your HP All-in-One located underneath the lid of the HP All-in-One. 1. Turn off the HP All-in-One, unplug the power cord, and raise the lid. 2. Clean - HP 1510 | User Guide - Page 45
then click Service this device. 2. Click the Estimated Ink Level tab. The estimated ink levels for the print cartridges appear. To check the ink levels from the HP Image Zone software (Mac) 1. In the HP Director (OS 9) or HP Image Zone (OS X), choose Settings, and then choose Maintain Printer. 2. If - HP 1510 | User Guide - Page 46
more information on troubleshooting problems with your print cartridges, see the onscreen HP Image Zone Help that came with your software. Handle the print cartridges Before you replace or clean a print cartridge, you should know the part names and how to handle the print cartridges. User Guide 43 - HP 1510 | User Guide - Page 47
estimated amount of ink remaining in your cartridges by using the HP Image Zone software that came with your HP All-in-One. For information on checking the ink levels from the HP Director (or HP Solution Center), see Check the estimated ink levels. Tip You can also use these instructions to replace - HP 1510 | User Guide - Page 48
photo print cartridge, remove the print cartridge from the slot on the right. Maintain your HP All-in-One 1 Print cartridge slot for the tri-color print cartridge 2 Print cartridge slot for the black and photo print cartridges 5. Pull the print cartridge toward you out of its slot. User Guide 45 - HP 1510 | User Guide - Page 49
with a solid white triangle. If the print cartridge you are installing has a white square or a white pentagon on its label, slide the print cartridge into the slot on the right. The label for the slot is black with a solid white square and a solid white pentagon. 46 HP PSC 1500 All-in-One series - HP 1510 | User Guide - Page 50
9. Close the print-carriage access door. If you are installing a new print cartridge, the HP All-in-One begins to print a print cartridge alignment sheet. Maintain your HP All-in-One 10. Load the print cartridge alignment sheet on the right front corner of the glass with the top of the page to the - HP 1510 | User Guide - Page 51
cartridges The HP All-in-One aligns the print cartridges every time you install or replace a print cartridge. You can also align the print cartridges at any time from the HP Image Zone software on your computer. Aligning the print cartridges ensures high-quality output. 48 HP PSC 1500 All-in-One - HP 1510 | User Guide - Page 52
print cartridges using the HP Image Zone software. For more information, see the HP Image Zone Help. If you continue to have problems, clean the print cartridge contacts and the area around the nozzles. For more information, see the HP Image Zone Help. Maintain your HP All-in-One User Guide 49 - HP 1510 | User Guide - Page 53
Chapter 11 Maintain your HP All-in-One 50 HP PSC 1500 All-in-One series - HP 1510 | User Guide - Page 54
setup, software installation, and HP Instant Share setup troubleshooting information. ● Operational troubleshooting: Contains information on issues that might occur during normal tasks when using the HP All-in-One features. ● Device update: Based on advice from HP customer support or a message - HP 1510 | User Guide - Page 55
issues associated with software installation and hardware setup. Hardware setup troubleshooting Use this section to solve any problems you might encounter while setting up the HP All-in-One hardware. My HP All-in-One does not turn on Solution Try the following: ● Make sure the power cable is firmly - HP 1510 | User Guide - Page 56
might be a problem with the power outlet. ● If you plugged the HP All-in-One into a switched outlet, make sure the switch is on. ● When you press the On button, wait a few seconds for the HP All-in-One to turn on. My USB cable is not connected Solution You must first install the software that came - HP 1510 | User Guide - Page 57
to ensure it is firmly attached. Troubleshooting information I received a message on the computer that the print cartridge alignment failed Cause The incorrect type sensor or print cartridge. Contact HP Support. Go to www.hp.com/support. If prompted, choose your 54 HP PSC 1500 All-in-One series - HP 1510 | User Guide - Page 58
genuine HP print cartridges that have not been refilled, and then try the alignment again. For more information on replacing the print cartridges, see Replace the print cartridges. For more information on aligning the print cartridges, see Align the print cartridges. User Guide 55 Troubleshooting - HP 1510 | User Guide - Page 59
securely plugged into the USB port on the back of your HP All-in-One. Make sure the other end of the USB cable is plugged into a USB port on your computer. After the cable is connected properly, turn your HP All-in-One off and then on again. Troubleshooting information 56 HP PSC 1500 All-in - HP 1510 | User Guide - Page 60
the print cartridges and remove any packing material, tape, or other foreign objects. Turn off the HP All-in-One, wait one minute, and then press the On button to turn the HP Allin-One back on. Software installation troubleshooting If you encounter a software problem during installation, see the - HP 1510 | User Guide - Page 61
install the software. Click Details to see what the specific problem is, and then correct the problem before attempting to install the software unplug the HP All-in-One and then plug it in again. 2. Verify that the USB and power cables are plugged in. Troubleshooting information 58 HP PSC 1500 All - HP 1510 | User Guide - Page 62
the software. Do not simply delete the HP All-in-One program files from your hard drive. Make sure to remove them properly using the uninstall utility provided in the HP All-in-One program group. For more information, see Uninstall and reinstall the software. Troubleshooting information User Guide - HP 1510 | User Guide - Page 63
to your computer until after you have reinstalled the software. 2. On the Windows taskbar, click Start, Programs or All Programs (XP), Hewlett- Packard, HP PSC 1500 All-in-One series, uninstall software. 3. Follow the onscreen instructions. 4. If you are asked whether you would like to remove shared - HP 1510 | User Guide - Page 64
It is important that you disconnect your HP All-in-One before restarting your computer. Do not connect the HP All-in-One to your computer until after you have reinstalled the software. 5. Run the HP PSC 1500 All-in-One series software Setup program again. Troubleshooting information User Guide 61 - HP 1510 | User Guide - Page 65
and then double-click HP all-in-one installer. 7. Follow the onscreen instructions and the instructions provided in the Setup Guide that came with your HP All-in-One. Operational troubleshooting The 1500 series Troubleshooting section in the HP Image Zone Help contains troubleshooting tips for some - HP 1510 | User Guide - Page 66
copper-colored contacts of the print cartridges. 5. If you are still experiencing problems with printing, determine which print cartridge is experiencing the problem and replace it. For more information on these topics, see Maintain your HP All-in-One. User Guide 63 Troubleshooting information - HP 1510 | User Guide - Page 67
Chapter 12 Print troubleshooting My document did not print Solution If you have multiple printers installed, make sure you select the HP PSC 1500 All-in-One series in your software application for the print job. Note You can set the HP All-in-One as the default printer to ensure that the printer is - HP 1510 | User Guide - Page 68
for your HP All-in-One from www.hp.com/support. 2. Double-click the downloaded file. The installer opens on your computer. 3. Follow the onscreen prompts to install the update to your HP All-in-One. 4. Restart the HP All-in-One to complete the process. Troubleshooting information User Guide 65 - HP 1510 | User Guide - Page 69
Chapter 12 Troubleshooting information 66 HP PSC 1500 All-in-One series - HP 1510 | User Guide - Page 70
HP support 13 Get HP support Hewlett-Packard provides Internet and phone support for your HP All-in-One. This chapter provides information on how to get support from the Internet, contact HP customer support, access your serial number and service ID, call in North America during warranty, call HP - HP 1510 | User Guide - Page 71
HP All-in-One. c. Plug the power cord back into the HP All-in-One. d. Turn on the HP All-in-One by pressing the On button. 3. For more information, go to www.hp.com/support. This website offers technical support, drivers, supplies, and ordering information. 4. If you are still experiencing problems - HP 1510 | User Guide - Page 72
listed below are current as of the publication date of this guide. For a list of current international HP Support Service numbers, go towww.hp.com/support and choose your own country/region or language. You can call the HP support center in the following countries/regions. If your country/region is - HP 1510 | User Guide - Page 73
Switzerland www.hp.com/support Syria Taiwan Thailand Trinidad & Tobago Tunisia1 Turkey Ukraine, Kiev United Arab Emirates +971 4 366 2020 +886 (2) 8722-8000, 0800 010 055 0-2353-9000 1-800-711-2884 +216 71 89 12 22 +90 216 579 71 71 +7 (380 44) 4903520 800 4520 70 HP PSC 1500 All-in-One series - HP 1510 | User Guide - Page 74
971 4 366 2020 +971 4 366 2020 Venezuela (Caracas) Vietnam W. Africa Yemen HP technical support www.hp.com/support 1-800-474-6836 (1-800HP invent) 0-800-474-6836 (0-800HP invent) 58-212- out-of-warranty support fee will be charged to your phone bill. Call HP Korea customer support User Guide 71 - HP 1510 | User Guide - Page 75
to customers in Japan. For information on service options in Japan, see HP Quick Exchange Service (Japan). 1. Turn on the HP All-in-One. Disregard steps 1 through 7 if your HP All-in-One will not turn on. You will not be able to remove the print cartridges. Proceed to step 8. 72 HP PSC 1500 All-in - HP 1510 | User Guide - Page 76
the print cartridges, see Replace the print cartridges. 4. Place the print cartridges in print cartridge protectors or an airtight plastic container so they will not dry out, and put them aside. Do not send them with the HP All-in-One unless the HP customer support call agent instructs you to - HP 1510 | User Guide - Page 77
Chapter 13 Get HP support 74 HP PSC 1500 All-in-One series - HP 1510 | User Guide - Page 78
the icon located in the top-level folder of the HP All-in-One software CD-ROM. If Windows software is already installed, you can access the Readme file from the Start button on the taskbar; select Programs, Hewlett-Packard, HP PSC 1500 Series, View the Readme File. Paper specifications This section - HP 1510 | User Guide - Page 79
, Executive) ISO (A4, A5) and JIS (B5) Envelopes Top (leading edge) 1.8 mm (0.07 inches) 1.8 mm (0.07 inches) Bottom (trailing edge)* 6.7 mm (0.3 inches) 6.7 mm (0.3 inches) 76 HP PSC 1500 All-in-One series - HP 1510 | User Guide - Page 80
6.7 mm (0.3 inches) 6.7 mm (0.3 inches) * This margin is not compatible with the HP All-in-One; however, the total writing area is compatible. The writing area is offset from center by 5.4 0.8 1200 x 1200** up to 0.8 1200 x 1200** Scan resolution (dpi)* 1200 x 1200 1200 x 1200 User Guide 77 - HP 1510 | User Guide - Page 81
Scan specifications ● Image editor included ● Integrated OCR software automatically converts scanned text to editable text ● Scan guide to determine which features it supports. ● File types: Exif/JPEG, JPEG, DPOF (TIFF and RAW image formats are not supported pounds) 78 HP PSC 1500 All-in-One series - HP 1510 | User Guide - Page 82
to: www.hp.com/support. Environmental product stewardship program This section provides information on protecting the environment; ozone production; energy consumption; paper use; plastics; material safety data sheets; and recycling programs. Protecting the environment Hewlett-Packard is committed - HP 1510 | User Guide - Page 83
HP All-in-One meets product requirements from regulatory agencies in your country/region. This section provides information on the regulatory model identification number for your HP All-inOne; an FCC statement; and separate notices to users in Australia, Japan, and Korea. 80 HP PSC 1500 All-in-One - HP 1510 | User Guide - Page 84
confused with the marketing name (HP PSC 1500 All-in-One series) or other product numbers. Hewlett-Packard Company, San Diego, (858) 655-4100. The user may find the following booklet prepared by the Federal Communications Commission helpful: How to Identify and Resolve Radio-TV Interference Problems - HP 1510 | User Guide - Page 85
Chapter 14 Notice to users in Japan Notice to users in Japan (VCCI-2) Notice to users in Korea Technical information 82 HP PSC 1500 All-in-One series - HP 1510 | User Guide - Page 86
according to ISO/IEC Guide 22 and EN 45014 Manufacturer's Name: Hewlett-Packard Company Manufacturer's Address: 16399 West Bernardo Drive San Diego CA 92127, USA Regulatory Model Number: SDGOB-0502 Declares, that the product: Product Name: HP PSC 1500 All-in-One series Conforms to the - HP 1510 | User Guide - Page 87
Chapter 14 Technical information 84 HP PSC 1500 All-in-One series - HP 1510 | User Guide - Page 88
15 Hewlett-Packard LIMITED WARRANTY STATEMENT Duration of limited warranty HP product Software Printer Print cartridges Accessories Duration of limited warranty 90 Days 1 Year Until the HP ink is depleted or the "end of warranty" date printed on the cartridge has been reached, whichever occurs - HP 1510 | User Guide - Page 89
/Luxembourg Hewlett-Packard Belgium BVBA/ SPRL Luchschipstraat 1 Rue de l'aeronef B-1140 Bruxelles Ireland Hewlett-Packard Ireland Ltd. 30 Herbert Street IRL-Dublin 2 Danmark Hewlett-Packard A/S Kongevejen 25 DK-3460 Birkeroed Hewlett-Packard LIMITED WARRANTY STATEMENT 86 HP PSC 1500 All-in-One - HP 1510 | User Guide - Page 90
przedsiebiorcow w Sadzie Rejonowym dla m.st. Warszawy, XX Wydzial Gospodarczy pod numerem KRS 0000016370 Latvia Hewlett-Packard SIA Palasta iela 7 Riga, LV-1050 Estonia HP Oy Eesti Filiaal Estonia pst. 1 EE-10143 Tallinn tel +372 6 813 820 Hewlett-Packard LIMITED WARRANTY STATEMENT User Guide 87 - HP 1510 | User Guide - Page 91
/Kibris Hewlett-Packard Hellas E.Π.E. Voriou Epirou 76 151 25 Maroussi Athens, Greece fax +372 6 813 822 Malta Hewlett-Packard Europe B.V. Amsterdam, Meyrin Branch 150, Route de Nant d'Avril 1217 Meyrin, Geneva Switzerland Hewlett-Packard LIMITED WARRANTY STATEMENT 88 HP PSC 1500 All-in-One - HP 1510 | User Guide - Page 92
Mac 6, 35, 36 overview 6 Windows 6, 34 HP Instant Share about 33 e-mail photos from the HP Image Zone (USB) 34 HP Image Zone 34 send images from HP Image Zone (USB) 34 send to a device 34 setup (USB) 34 HP JetDirect 11 HP Support before you call 51 I ink cartridges. See print cartridges ink levels - HP 1510 | User Guide - Page 93
customer support service ID 68 settings print options 28 software application, print from 27 software update.. See device update specifications. See technical information speed copy 24 start black 5 start color 5 status lights overview 5 stop copy 26 print job 29 scan 32 90 HP PSC 1500 All-in-One - HP 1510 | User Guide - Page 94
, customer support 68 transparencies load 18 troubleshoot contact HP Support 51 hardware installation 52 installation overview 52 jams, paper 19 operational 62 overview 51 software installation 57 support resources 51 U USB cable installation 53 W warranty statement 85 upgrades 67 User Guide 91 - HP 1510 | User Guide - Page 95
92 HP PSC 1500 All-in-One series - HP 1510 | User Guide - Page 96
© 2004 Hewlett-Packard Development Company, L.P. Electronic Edition www.hp.com *Q5888-90191* *Q5888-90191* Q5888-90191
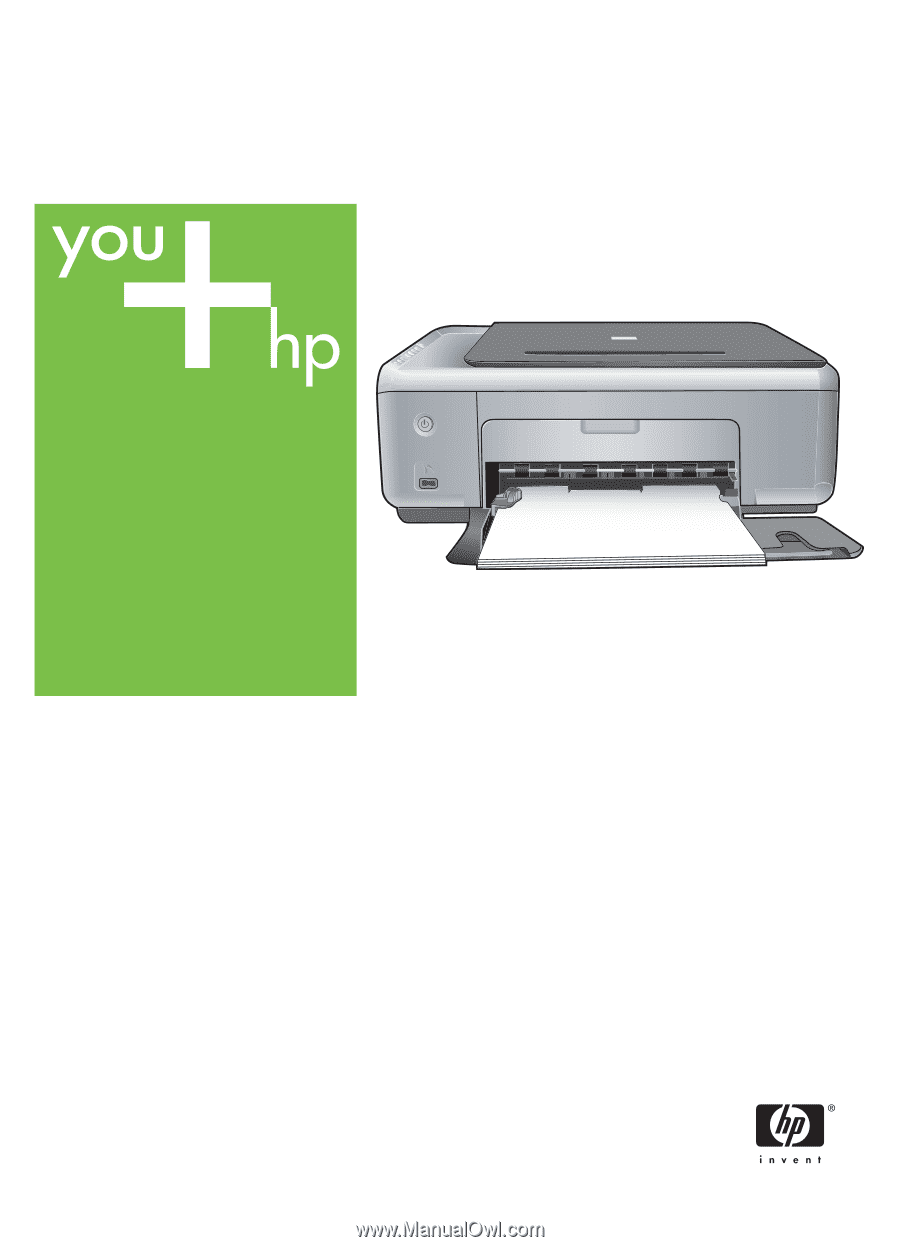
HP PSC 1500 All-in-One series
User Guide