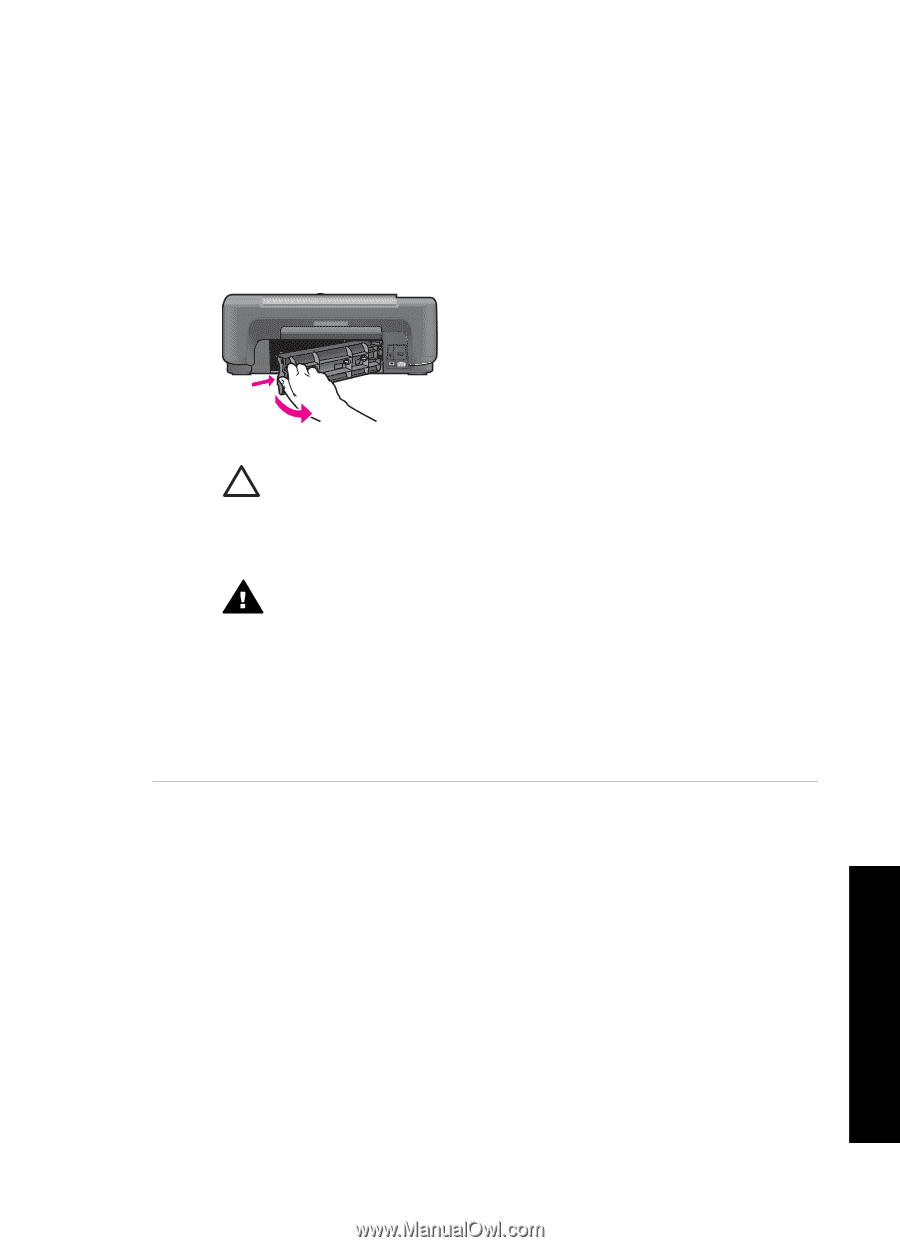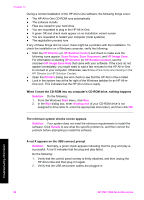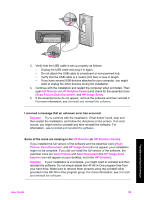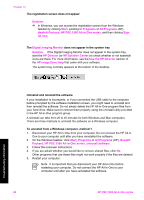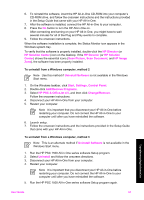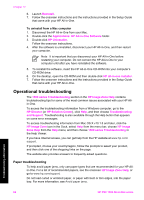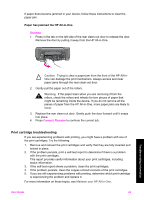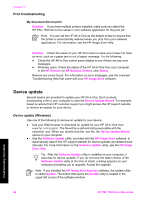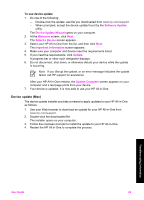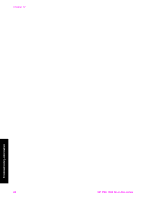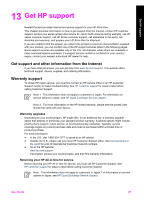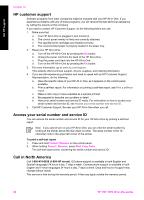HP 1510 User Guide - Page 66
Print cartridge troubleshooting, Solution, Cancel / Resume
 |
UPC - 829160813608
View all HP 1510 manuals
Add to My Manuals
Save this manual to your list of manuals |
Page 66 highlights
If paper does become jammed in your device, follow these instructions to clear the paper jam. Paper has jammed the HP All-in-One Solution 1. Press in the tab on the left side of the rear clean-out door to release the door. Remove the door by pulling it away from the HP All-in-One. Caution Trying to clear a paper jam from the front of the HP All-inOne can damage the print mechanism. Always access and clear paper jams through the rear clean-out door. 2. Gently pull the paper out of the rollers. Warning If the paper tears when you are removing it from the rollers, check the rollers and wheels for torn pieces of paper that might be remaining inside the device. If you do not remove all the pieces of paper from the HP All-in-One, more paper jams are likely to occur. 3. Replace the rear clean-out door. Gently push the door forward until it snaps into place. 4. Press Cancel / Resume to continue the current job. Print cartridge troubleshooting If you are experiencing problems with printing, you might have a problem with one of the print cartridges. Try the following: 1. Remove and reinsert the print cartridges and verify that they are fully inserted and locked in place. 2. If the problem persists, print a self-test report to determine if there is a problem with the print cartridges. This report provides useful information about your print cartridges, including status information. 3. If the self-test report shows a problem, clean the print cartridges. 4. If the problem persists, clean the copper-colored contacts of the print cartridges. 5. If you are still experiencing problems with printing, determine which print cartridge is experiencing the problem and replace it. For more information on these topics, see Maintain your HP All-in-One. User Guide 63 Troubleshooting information