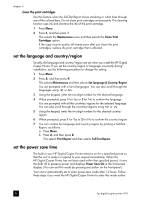HP 410 HP Digital Copier printer 410 - (English) Reference Guide - Page 35
paper jams, cause, solution - solution center
 |
UPC - 844844844303
View all HP 410 manuals
Add to My Manuals
Save this manual to your list of manuals |
Page 35 highlights
troubleshooting help paper jams Check all the paths. Paper can jam in the paper tray, back of the unit, or automatic document feeder (ADF). tips to avoid paper jams • Make sure the input tray is not overfilled. The input tray capacity varies depending on the type of paper you are using. • Check that the input tray is in place. • Do not add paper to the input tray while the HP Digital Copier Printer is printing. • Use recommended paper types. • Do not let paper stack up in the output tray. The paper type and the amount of ink used affects the output tray capacity. cause The paper has jammed where it enters the HP Digital Copier Printer. solution 1 Open the print-carriage access door by lifting the handle until the door locks into place. The print-carriage moves to the center of the unit. 2 Grasp the edge of the paper and gently pull the paper out of the unit. The paper has 1 Unlock and remove the back door. crumpled and jammed in the back of the copier. reference guide 2 Gently pull the paper out of the rollers. 3 Replace and lock the back door. If the paper has jammed where it exits the HP Digital Copier Printer: ` Grasp the leading edge of the paper and gently pull the paper out through the output tray. 31