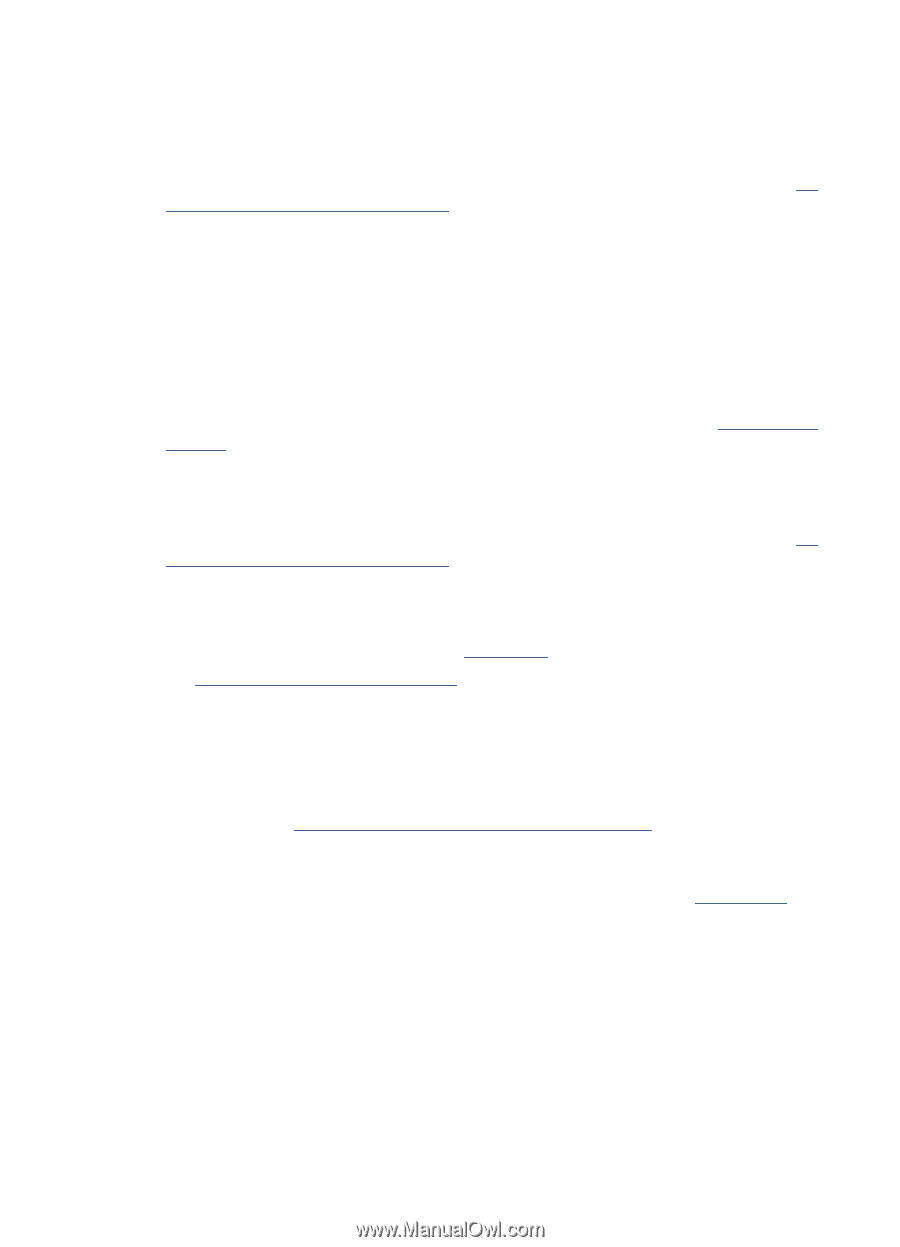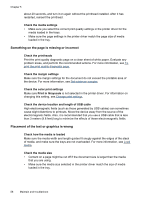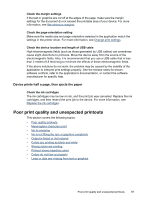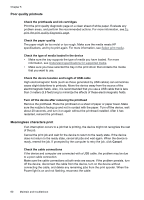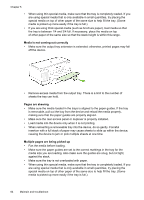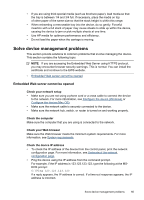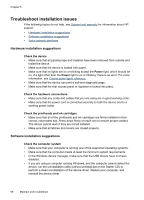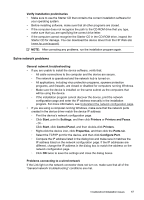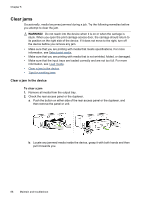HP CB016A User Guide - Page 67
Colors do not line up properly, Lines or dots are missing from text or graphics
 |
View all HP CB016A manuals
Add to My Manuals
Save this manual to your list of manuals |
Page 67 highlights
Colors do not line up properly Check the printheads Print the print quality diagnostic page on a clean sheet of white paper. Evaluate any problem areas, and perform the recommended actions. For more information, see To print the print quality diagnostic page. Check the graphics placement Use the zoom or print preview feature of your software to check for gaps in the placement of graphics on the page. Lines or dots are missing from text or graphics Check the print mode Try using the Best mode in the printer driver. For more information, see Change print settings. Check the printheads Print the print quality diagnostic page on a clean sheet of white paper. Evaluate any problem areas, and perform the recommended actions. For more information, see To print the print quality diagnostic page. Solve paper-feed problems For information on resolving jams, see Clear jams. • A paper-feed problem is occurring A paper-feed problem is occurring Media is not supported for the printer or tray Use only media that is supported for the device and the tray being used. For more information, see Understand specifications for supported media. Media is not picked up from a tray • Make sure media is loaded in the tray. For more information, see Load media. Fan the media before loading. • Make sure the paper guides are set to the correct markings in the tray for the media size you are loading. Also make sure the guides are snug, but not tight, against the stack. • Make sure media in the tray is not curled. Uncurl paper by bending it in the opposite direction of the curl. Solve paper-feed problems 63