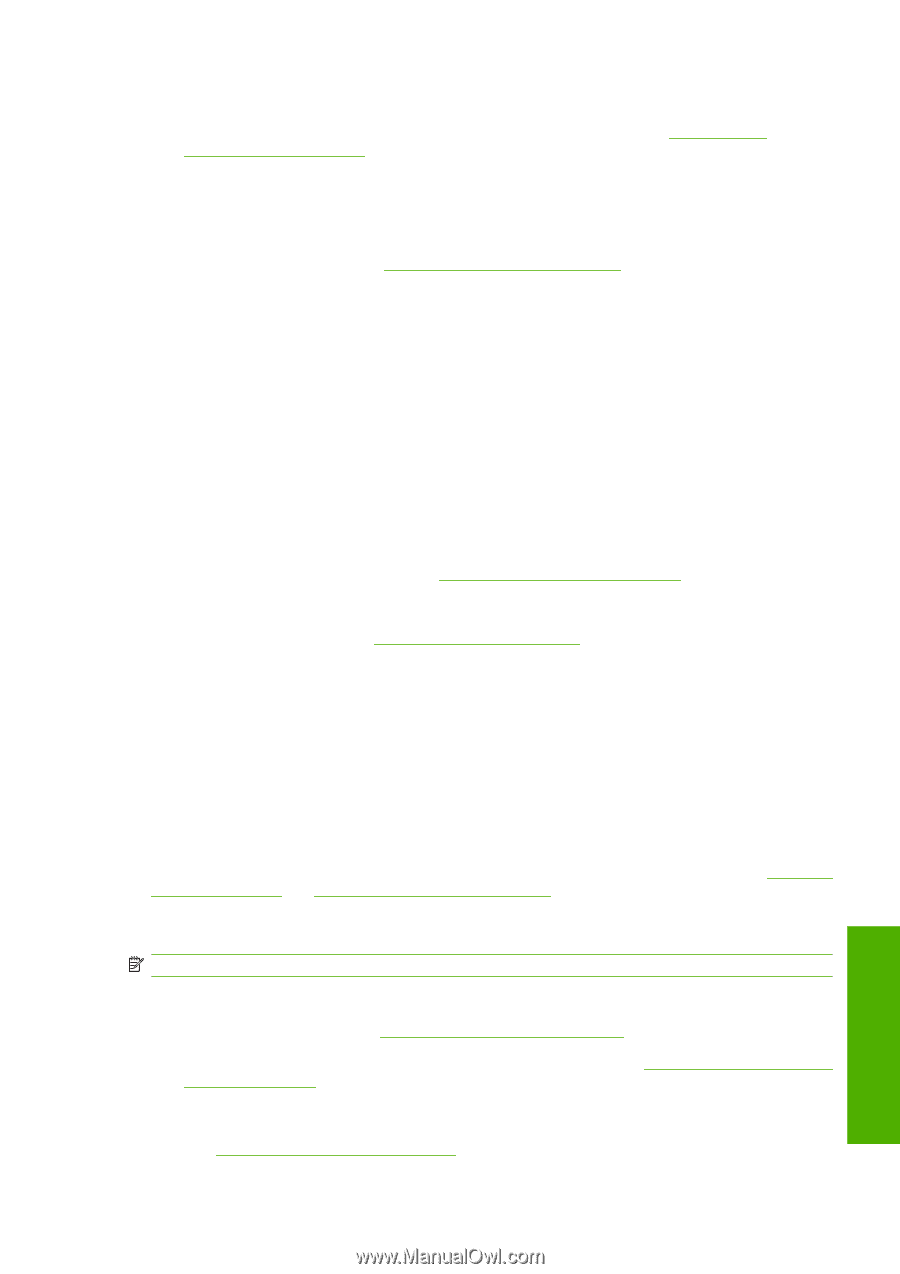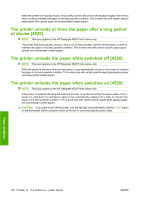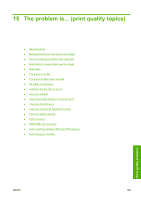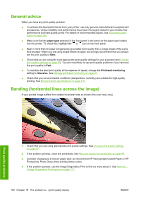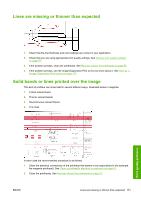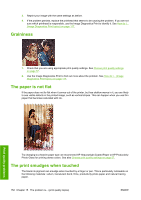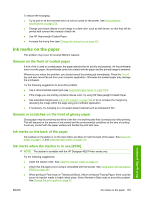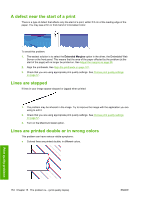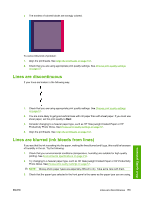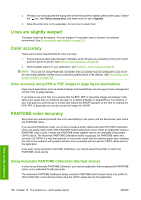HP Color LaserJet Enterprise CP4020 HP Designjet 4020 and 4520 Printer Series - Page 163
Ink marks on the paper, Smears on the front of coated paper
 |
View all HP Color LaserJet Enterprise CP4020 manuals
Add to My Manuals
Save this manual to your list of manuals |
Page 163 highlights
To reduce the smudging: ● Try to print in an environment which is not too humid for the printer. See Environmental specifications on page 210. ● Change pure black objects in your image to a dark color, such as dark brown, so that they will be printed with colored inks instead of black ink. ● Use HP Heavyweight Coated Paper. ● Increase the drying time (see Change the drying time on page 41). Ink marks on the paper This problem may occur for several different reasons. Smears on the front of coated paper If a lot of ink is used on coated paper, the paper absorbs the ink quickly and expands. As the printheads move over the paper, the printheads come into contact with the paper and the printed image is smeared. Whenever you notice this problem, you should cancel the printing job immediately. Press the Cancel key and also cancel the job from your computer application. Otherwise the soaked paper may damage the printheads. Try the following suggestions to avoid this problem: ● Use a recommended paper type (see Supported paper types on page 200). ● If the image you are printing contains intense color, try using HP Heavyweight Coated Paper. ● Use extended margins (see Adjust the margins on page 59), or try to increase the margins by relocating the image within the page using your software application. ● If necessary, try changing to a non-paper-based material such as transparent film. Smears or scratches on the front of glossy paper Glossy paper may be extremely sensitive to the bin or to anything else that it contacts soon after printing. This will depend on the amount of ink printed and the environmental conditions at the time of printing. Avoid any contact with the paper surface and handle the print with care. Ink marks on the back of the paper Ink residues on the platen or on the input rollers are likely to mark the back of the paper. See Clean the platen on page 112 and Clean the input rollers on page 112. Ink marks when the stacker is in use [4520] NOTE: The stacker is available with the HP Designjet 4520 Printer series only. Try the following suggestions: ● Clean the stacker roller. See Clean the stacker rollers on page 53. ● Check that the paper you're using is compatible with the stacker. See Using paper with the stacker [4520] on page 201. ● When printing in Fast mode on Translucent Bond, Vellum or Natural Tracing Paper, there could be some ink transfer marks in highly inked areas. Select Normal or Best mode to avoid this problem. See Change the print quality on page 57. Print quality problems ENWW Ink marks on the paper 153