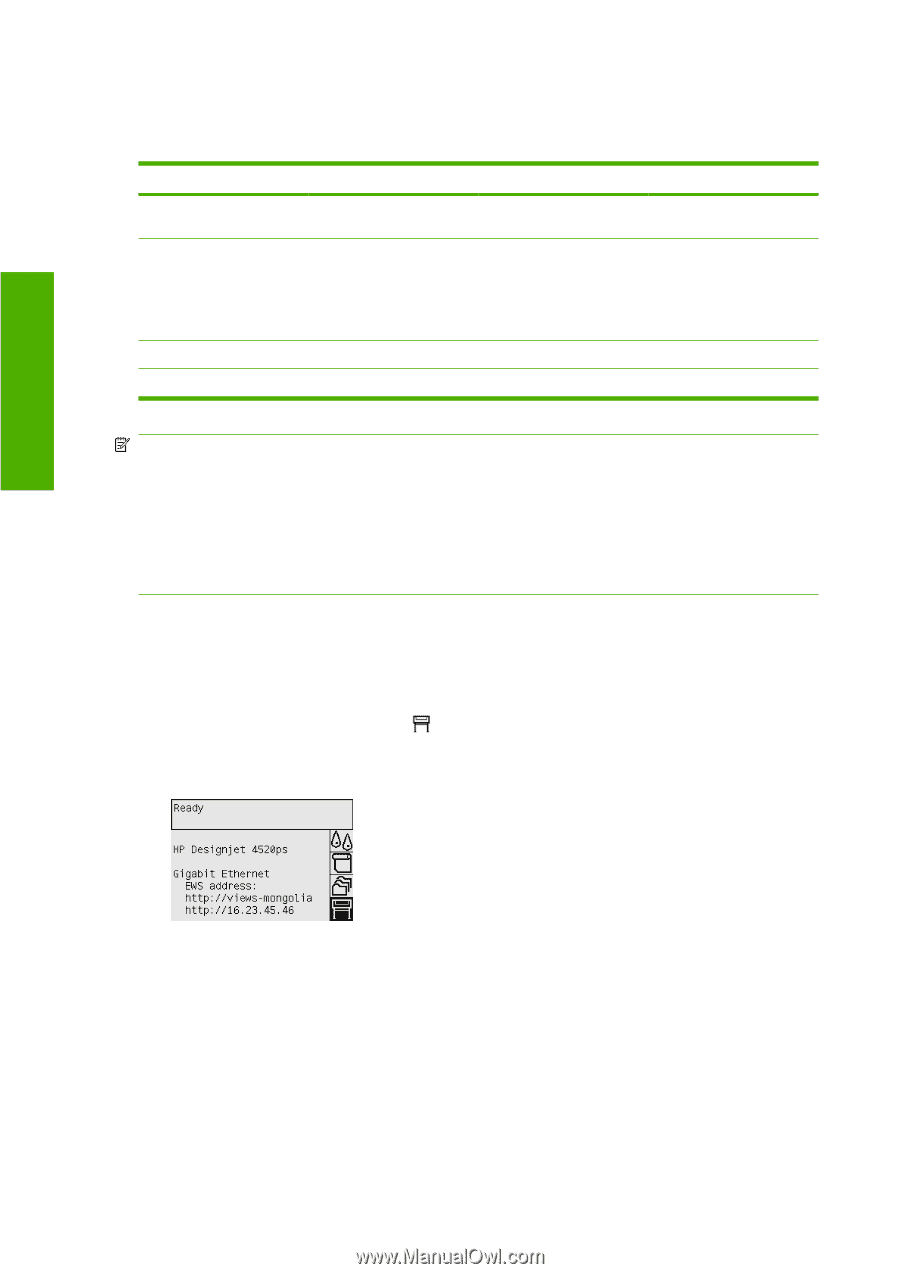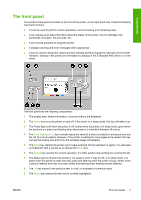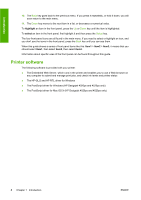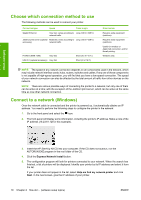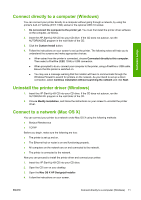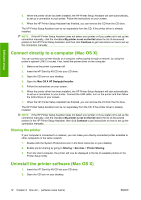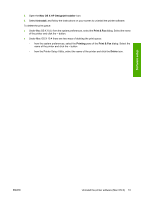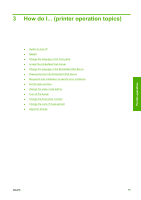HP Color LaserJet Enterprise CP4020 HP Designjet 4020 and 4520 Printer Series - Page 20
Choose which connection method to use, Connect to a network (Windows
 |
View all HP Color LaserJet Enterprise CP4020 manuals
Add to My Manuals
Save this manual to your list of manuals |
Page 20 highlights
Software setup Choose which connection method to use The following methods can be used to connect your printer. Connection type Speed Cable length Gigabit Ethernet Very fast; varies according to Long (100 m=328 ft.) network traffic Jetdirect print server (optional Moderate; varies according to Long (100 m=328 ft.) accessory) network traffic FireWire (IEEE 1394) Very fast USB 2.0 (optional accessory) Very fast Short (4.5 m=15 ft.) Short (5 m=16 ft.) Other factors Requires extra equipment (switches). Requires extra equipment (switches). Useful for wireless or AppleTalk connection, and for Novell printing. Windows only. NOTE: The speed of any network connection depends on all components used in the network, which may include network interface cards, hubs, routers, switches and cables. If any one of these components is not capable of high-speed operation, you will find that you have a low-speed connection. The speed of your network connection can also be affected by the total amount of traffic from other devices on the network. NOTE: There are various possible ways of connecting the printer to a network, but only one of them can be active at a time; with the exception of the Jetdirect print server, which can be active at the same time as one other network connection. Connect to a network (Windows) Once the network cable is connected and the printer is powered up, it automatically obtains an IP address. You need to perform the following steps to configure the printer in the network: 1. Go to the front panel and select the icon. 2. The front panel will display some information, including the printer's IP address. Make a note of the IP address (16.23.61.128 in this example). 3. Insert the HP Start-Up Kit CD into your computer. If the CD does not autorun, run the AUTORUN.EXE program in the root folder of the CD. 4. Click the Express Network Install button. 5. The configuration program will look for printers connected to your network. When the search has finished, a list of printers will be displayed. Identify your printer by its IP address and select it from the list. If your printer does not appear in the list, select Help me find my network printer and click Next. In the next screen, give the IP address of your printer. 10 Chapter 2 How do I... (software setup topics) ENWW