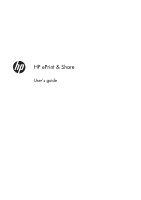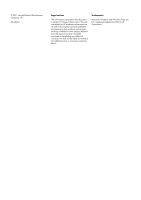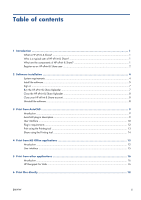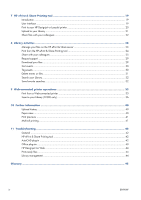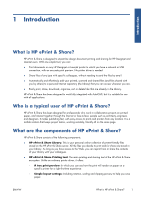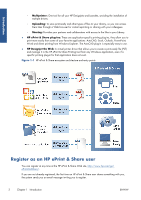HP Designjet T1300 HP ePrint & Share User's Guide
HP Designjet T1300 Manual
 |
View all HP Designjet T1300 manuals
Add to My Manuals
Save this manual to your list of manuals |
HP Designjet T1300 manual content summary:
- HP Designjet T1300 | HP ePrint & Share User's Guide - Page 1
HP ePrint & Share User's guide - HP Designjet T1300 | HP ePrint & Share User's Guide - Page 2
products and services. Nothing contained in other sections different from the express warranty should be construed as constituting an additional warranty. HP shall not be liable for technical and editorial errors or omissions contained herein. Trademarks Microsoft, Windows and Windows Vista are - HP Designjet T1300 | HP ePrint & Share User's Guide - Page 3
...10 Plug-in requirements ...12 Print using the Printing tool ...13 Share using the Printing tool ...14 4 Print from MS Office applications 15 Introduction ...15 User interface ...15 5 Print from other applications 16 Introduction ...16 HP Designjet Go Web ...16 6 Print files directly ...18 - HP Designjet T1300 | HP ePrint & Share User's Guide - Page 4
40 Upload history ...40 Paper sizes ...40 Print previews ...41 Multiroll printing ...41 11 Troubleshooting ...42 General ...42 HP ePrint & Share Printing tool 42 AutoCAD plug-in ...42 Office plug-ins ...43 HP Designjet Go Web ...44 Print-ready files ...44 Library management ...44 Glossary ...45 iv - HP Designjet T1300 | HP ePrint & Share User's Guide - Page 5
Print documents on any HP Designjet or LaserJet printer to which you have a network or USB connection, with an accurate print preview. No printer driver you are. ● Easily print, share, download, organize, sort or delete files that are already in the Library. HP ePrint & Share has been designed - HP Designjet T1300 | HP ePrint & Share User's Guide - Page 6
plug-in is especially easy to use. ● HP Designjet Go Web: A virtual printer driver that allows you to create a print-ready file (PLT) and manage it in the HP ePrint & Share Printing tool from any Windows application, even if a specific printing plug-in for that application does not exist. Figure - HP Designjet T1300 | HP ePrint & Share User's Guide - Page 7
an HP ePrint & Share Library, you must create a user account on the HP ePrint & Share Web server by following the instructions in the to HP ePrint & Share" event that contains this User's Guide. In the next section of this guide you will learn how to install the HP ePrint & Share Printing tool in - HP Designjet T1300 | HP ePrint & Share User's Guide - Page 8
be enough. No additional CPU power or RAM is required. Operating system ● Microsoft Windows XP (32-bit) with Service Pack 3 ● Microsoft Windows Vista (32- or 64-bit1) with Service Pack 2 ● Microsoft Windows 7 (32- or 64-bit1) with latest Windows Updates Microsoft .NET Framework .NET Framework - HP Designjet T1300 | HP ePrint & Share User's Guide - Page 9
. A relatively small preinstallation program is downloaded, which then proceeds to download and run the main installation program automatically. This installs the following components: ● HP ePrint & Share Printing tool ● HP Designjet Go Web driver ● HP ePrint & Share Plug-ins for Microsoft Office - HP Designjet T1300 | HP ePrint & Share User's Guide - Page 10
Software installation Enter your user name and organization, and choose whether to install the software for yourself only, or for all users. Then click Next. Choose whether to install all program features, or only some of them. Then click Next. Click Install to begin the installation. Depending - HP Designjet T1300 | HP ePrint & Share User's Guide - Page 11
on your desktop: 2. A new printer driver in your system, called HP Designjet Go Web: Software installation 3. The HP ePrint & Share Uploader icon in your system tray area: Sign in Before uploading files to the HP ePrint & Share server, you should sign in. When required, the following dialog box - HP Designjet T1300 | HP ePrint & Share User's Guide - Page 12
when you log off from your Windows user account. If for any reason you need to stop the Uploader, select Exit from the Uploader options available from the task-bar icon. The Uploader will restart the next time you log on or execute it from the HP ePrint & Share folder in your programs - HP Designjet T1300 | HP ePrint & Share User's Guide - Page 13
the existing page setups defined in the drawing. Once the PDF file is generated, HP ePrint & Share is launched and the PDF file is loaded for quick preview, printing or sharing. AutoCAD plug-in description The plug-in enables you to print the current layout quickly: ● By using a preset that you have - HP Designjet T1300 | HP ePrint & Share User's Guide - Page 14
paper size is left as it was defined in the layout. Please note that the scaling factor is applied on top of the one selected on the layout definition done through the Page Setup Manager. Print with page setups The plug-in can also print by using page setups available in the drawing currently loaded - HP Designjet T1300 | HP ePrint & Share User's Guide - Page 15
regardless of the drawing currently loaded. ● The middle area shows the page setups available in the current drawing. ● The bottom area shows plug-in configuration tasks. Currently, it just shows a menu entry to launch the user interface to manage presets. HP ePrint & Share is also available through - HP Designjet T1300 | HP ePrint & Share User's Guide - Page 16
Bar > File is available. Plug-in requirements The plug-in prints from Paper Space only. Model Space printing is not supported, as the Autodesk recommendation is to use the Paper Space instead. The Model Space does not support batch file printing. After a drawing is printed from the plug-in, the HP - HP Designjet T1300 | HP ePrint & Share User's Guide - Page 17
tool You can choose to print your drawing by pressing the PRINT button in the HP ePrint & Share Printing tool. You can change the print settings (size, rotation, quality, paper size) before printing. Print from AutoCAD If you want to store the drawing as a PDF file on your computer, check the - HP Designjet T1300 | HP ePrint & Share User's Guide - Page 18
your computer wants to open Web content. Please select Allow to open the downloaded event using the HP ePrint & Share Printing tool. After the event is downloaded, the HP ePrint & Share Printing tool opens. Share using the Printing tool If you want to share a drawing with your colleagues, go to the - HP Designjet T1300 | HP ePrint & Share User's Guide - Page 19
appears in the main window of the HP ePrint & Share Printing tool. In Microsoft Outlook, right-click a message attachment, and select HP ePrint & Share from the popup menu. NOTE: You can select your printer from the drop-down list only if you have installed the printer driver. TIP: If you want - HP Designjet T1300 | HP ePrint & Share User's Guide - Page 20
available for that application. HP Designjet Go Web From any Windows application, select File > Print and choose the HP Designjet Go Web printer from the printer selection dialog box: You may select the print settings (page size, orientation) as for any HP printer. There are other applications that - HP Designjet T1300 | HP ePrint & Share User's Guide - Page 21
Once you press the Print button, as when printing from AutoCAD or from MS Office applications, the document appears in the main window of the HP ePrint & Share Printing tool. HP Designjet Go Web generates a print-ready PLT file that can be stored in your Library. Print without plug-in ENWW HP - HP Designjet T1300 | HP ePrint & Share User's Guide - Page 22
directly HP ePrint & Share can print some 'print-ready' file types without needing any plug-in or third-party application. ● PDF files version 1.9 or earlier (made by Adobe Acrobat version 9 or earlier) ● PLT files ● HP-GL/2 files (but not HP-GL) ● DWF files (3D sections are not supported) ● JPEG - HP Designjet T1300 | HP ePrint & Share User's Guide - Page 23
the print will render on paper on a specific printer for a right-first-time experience. ● Simple layout settings: Including rotation, scaling and clipping preview to help you save paper. ● Multiprinter: One tool for all your HP Designjets and LaserJets, avoiding the installation of multiple drivers - HP Designjet T1300 | HP ePrint & Share User's Guide - Page 24
and how to store using HP ePrint and Share. ● Always check for updates: You can turn automatic software updates on or off. You are recommended to keep this option turned on. Print to your HP Designjet or LaserJet printer The Print option of the HP ePrint & Share Printing tool allows you to send your - HP Designjet T1300 | HP ePrint & Share User's Guide - Page 25
, you should check the Online library box and then click Print to save to your Library. In that way, besides printing your drawings on your HP Designjet or LaserJet printer, a printer-friendly copy of your document is stored in your HP ePrint & Share Library, so that you can easily reprint or share - HP Designjet T1300 | HP ePrint & Share User's Guide - Page 26
the information into the SHARE tab, press the SHARE button at the bottom right of the window. 5. The files are uploaded to your Library and you can see a new Share event in your personal queue: ePS Printing tool 6. All the recipients of your sharing event will see the following: ● An email message - HP Designjet T1300 | HP ePrint & Share User's Guide - Page 27
user account, and have stored your files in the HP ePrint & Share server through Print or Share events, you can operate with them to: ● Print them on any HP Designjet or LaserJet printer. ● Share them with your colleagues (Add Members). ● Download them to your local file system. ● Tag your files to - HP Designjet T1300 | HP ePrint & Share User's Guide - Page 28
Items (on the left of the Library window), so deleting an event does not immediately pdf An email message: .msg A print-ready file: .plt, .ps Any other kind of file Print from the HP ePrint & Share Printing tool From the HP ePrint & Share Printing tool on your computer, you can launch a Print - HP Designjet T1300 | HP ePrint & Share User's Guide - Page 29
wants to open Web content. Please select Allow to open the downloaded event using the HP ePrint & Share Printing tool. To print a file from any event in your Library, check the file you want to print and press the Print button. Library activities Share with your colleagues You can launch a Share - HP Designjet T1300 | HP ePrint & Share User's Guide - Page 30
window. TIP: When you view your Library in a Web browser, the Share events that you can see are not updated automatically in real time. If Share events have been added or deleted since you started viewing the page, you must manually a full Printed event 1. Click the little triangle beside - HP Designjet T1300 | HP ePrint & Share User's Guide - Page 31
2. Select the colleagues with whom you want to share, by pressing the Add Member button. You can check the box if you want to allow the invited people to see each other's names. Library activities 3. Fill in each email address and name. 4. Once you click SAVE, a new Share event is created. The - HP Designjet T1300 | HP ePrint & Share User's Guide - Page 32
5. Each invited member receives an email message about the new event. 6. If the invitation is accepted, the status of that member changes from Invited to Viewed. You can share specific files rather than a whole event: select the files you want to share, then press the Share button, and proceed as - HP Designjet T1300 | HP ePrint & Share User's Guide - Page 33
have a problem or question concerning HP ePrint & Share, please consult this guide and the information provided on the HP ePrint & Share website. If don't find an answer, you can request help from the HP ePrint & Share support team by clicking Support at the top right of the Library window, and then - HP Designjet T1300 | HP ePrint & Share User's Guide - Page 34
and pressing the Download button. If you download several files at once, a zip file is created and downloaded instead of several independent Event name ● Owner ● Creation date ● Last updated Tag events Tags can be used to organize the files in your HP ePrint & Share Library. 1. Select any file or - HP Designjet T1300 | HP ePrint & Share User's Guide - Page 35
2. You can either choose an existing tag (A), or create a new one by clicking New, and adding the name of the new tag (B). NOTE: If some of the files in the selected event already have a different tag, that tag appears in gray, but that is just for your information. You can apply the new tag to all - HP Designjet T1300 | HP ePrint & Share User's Guide - Page 36
searches the Library for all share events owned by [email protected]. Reserved words ● eventname: ● event:all (all events) ● event:print (all print events) ● event:share (all share events) ● filename: ● member: ● owner: Operators ● ● ● - means 'not'. OR means 'or'. " " means a case-sensitive literal - HP Designjet T1300 | HP ePrint & Share User's Guide - Page 37
have an HP Web-connected printer, some extra possibilities are available to you. Print from a Web-connected printer You can print files from your Library from your Web-connected printer's touchscreen, without needing a computer; and you can print them either on the same printer or on any remote Web - HP Designjet T1300 | HP ePrint & Share User's Guide - Page 38
so that you can enter the letters. Press OK when you have finished; then enter your password in the same way. 5. Select an event category by pressing the category. You can select All events, all Printed events, all Scanned events, all Shared events, all events Shared by you or all events Shared - HP Designjet T1300 | HP ePrint & Share User's Guide - Page 39
name. The number of files associated with each event is shown on the right. 7. Select a file from the event by pressing the file name. 8. The default print settings are displayed, and you can change them by pressing the Settings button. 9. When you are ready to - HP Designjet T1300 | HP ePrint & Share User's Guide - Page 40
(T2300 only) If you have an HP Designjet T2300 eMFP, you can scan documents directly into your Library from the Designjet's touchscreen. 1. Press the Scan icon on the touchscreen's home screen. 2. Press the HP ePrint&Share icon. Web-connected 36 Chapter 9 Web-connected printer operations ENWW - HP Designjet T1300 | HP ePrint & Share User's Guide - Page 41
in to HP ePrint & Share using your registered email address and password. 4. Press the white Email field to enter your email address. A keyboard is displayed so that you can enter the letters. Press OK when you have finished; then enter your password in the same way. 5. The default scan settings are - HP Designjet T1300 | HP ePrint & Share User's Guide - Page 42
the scan with any of your contacts. You can also add new contacts. Press the Send button when ready. Web-connected 38 Chapter 9 Web-connected printer operations ENWW - HP Designjet T1300 | HP ePrint & Share User's Guide - Page 43
icon to go to the scan job queue. 11. The scanned document will be available in a Scanned event in your Library, and you can later print it or share it with other people. Web-connected ENWW Scan to your Library (T2300 only) 39 - HP Designjet T1300 | HP ePrint & Share User's Guide - Page 44
: Delete all of the files waiting to be uploaded. This button is enabled when the latest upload failed. Paper sizes HP ePrint & Share supports the following paper sizes. ● ANSI roll widths: 18, 24, 36, 42, 44, 50, 54, 60 inches ● ISO roll widths: A0, A1, A2 40 Chapter 10 Further information ENWW - HP Designjet T1300 | HP ePrint & Share User's Guide - Page 45
, without regard to the loaded paper. Multiroll printing If you have a multiroll printer, you can choose to print all jobs on one specified roll; or you can choose to use the multiroll printing strategy set in the printer, which could mean that some jobs are printed on one roll and some on another - HP Designjet T1300 | HP ePrint & Share User's Guide - Page 46
only prints from paper space. The plot has been cancelled. An error occurred when generating the PDF. This is normal behavior, because ePrint & Share is designed to work on Layouts, not on Model objects, in accordance with the Autodesk AutoCAD design guidelines. 42 Chapter 11 Troubleshooting ENWW - HP Designjet T1300 | HP ePrint & Share User's Guide - Page 47
in. The HP ePrint & Share plug-in for Excel does not support all HP Designjet printers, because of problems in specifying a custom page size with those printers. Specifically, the plug-in does not support the HP Designjet 110 plus, 500/510 series, 800 series, 1050 series, 4000/4500 series, 4020/4520 - HP Designjet T1300 | HP ePrint & Share User's Guide - Page 48
Troubleshooting HP Designjet Go Web ● I used HP Designjet Go Web, and it didn't produce a PDF file. This is normal: it produces a PLT file. Print-ready files ● The fonts in the PDF file have printed the files, you can print them or download them to your local disk 44 Chapter 11 Troubleshooting ENWW - HP Designjet T1300 | HP ePrint & Share User's Guide - Page 49
, shared or tagged together. HP Designjet Go Web A printer driver that allows you to print to HP ePrint & Share from any application on your computer. HP ePrint & Share HP's system for document storing, organizing, printing and sharing. HP ePrint & Share Printing tool A program installed on your
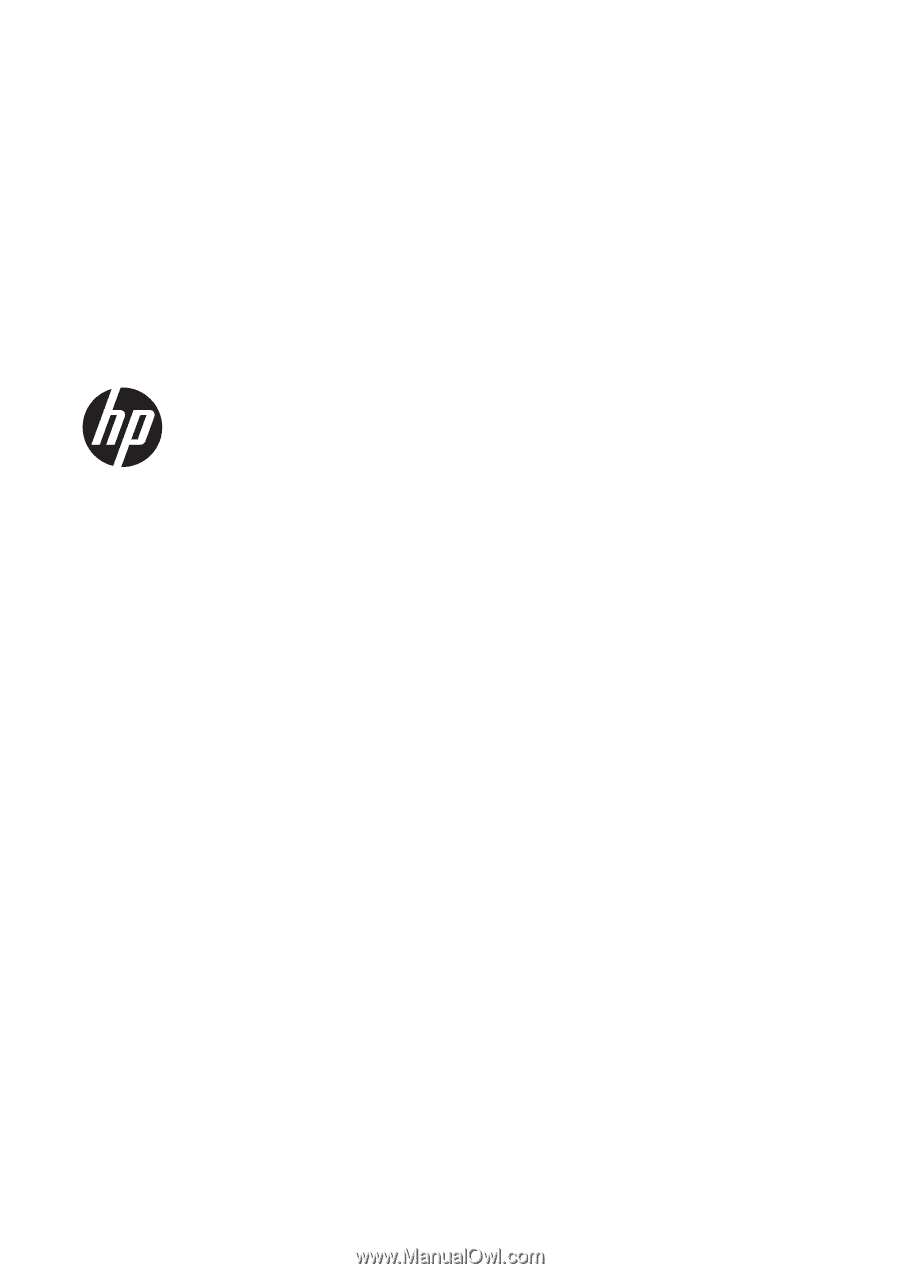
HP ePrint & Share
User’s guide