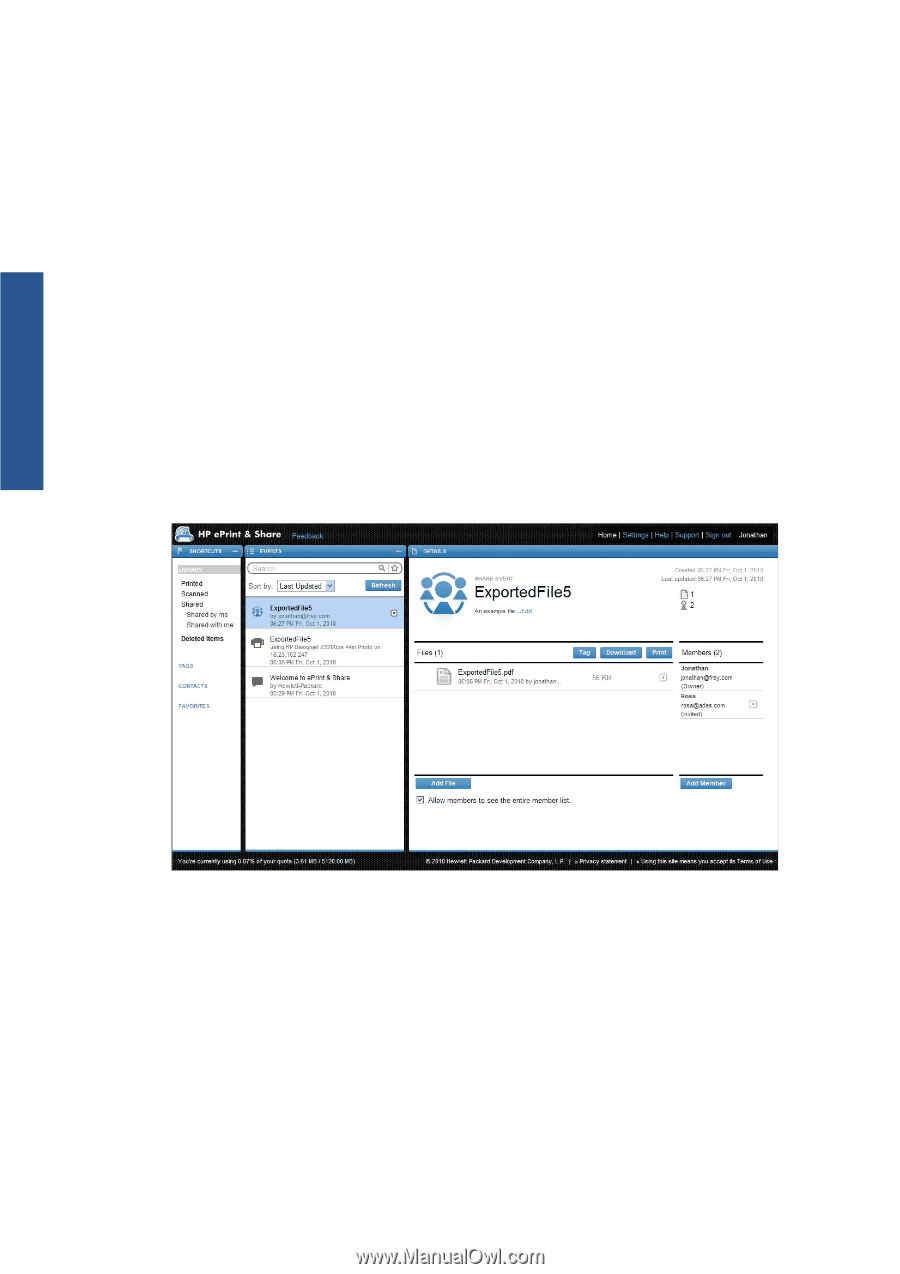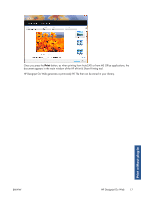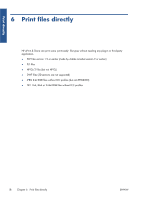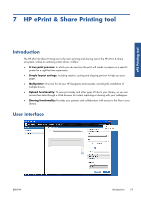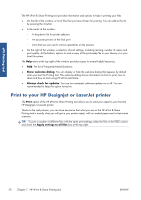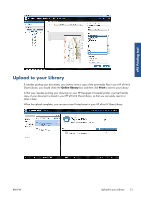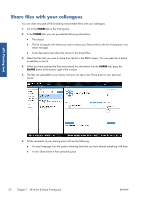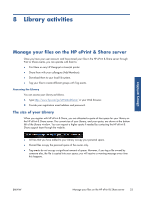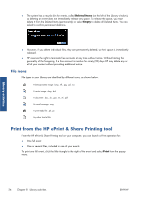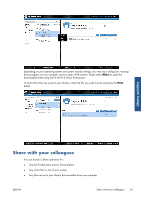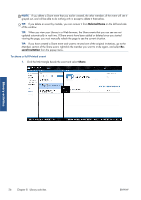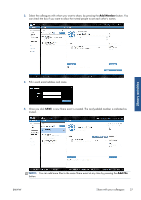HP Designjet T1300 HP ePrint & Share User's Guide - Page 26
Share files with your colleagues
 |
View all HP Designjet T1300 manuals
Add to My Manuals
Save this manual to your list of manuals |
Page 26 highlights
Share files with your colleagues You can share any type of file (including non-printable files) with your colleagues. 1. Go to the SHARE tab of the Printing tool. 2. In the SHARE tab, you can provide the following information: ● The subject ● The list of people with whom you want to share your files (similar to the list of recipients in an email message) ● Some descriptive text about the nature of the shared files 3. Select the files that you want to share from the list in the FILES column. You can press the + button to add files to the list. 4. When you have selected the files and entered the information into the SHARE tab, press the SHARE button at the bottom right of the window. 5. The files are uploaded to your Library and you can see a new Share event in your personal queue: ePS Printing tool 6. All the recipients of your sharing event will see the following: ● An email message from the system informing them that you have shared something with them ● A new Share event in their personal queue 22 Chapter 7 HP ePrint & Share Printing tool ENWW