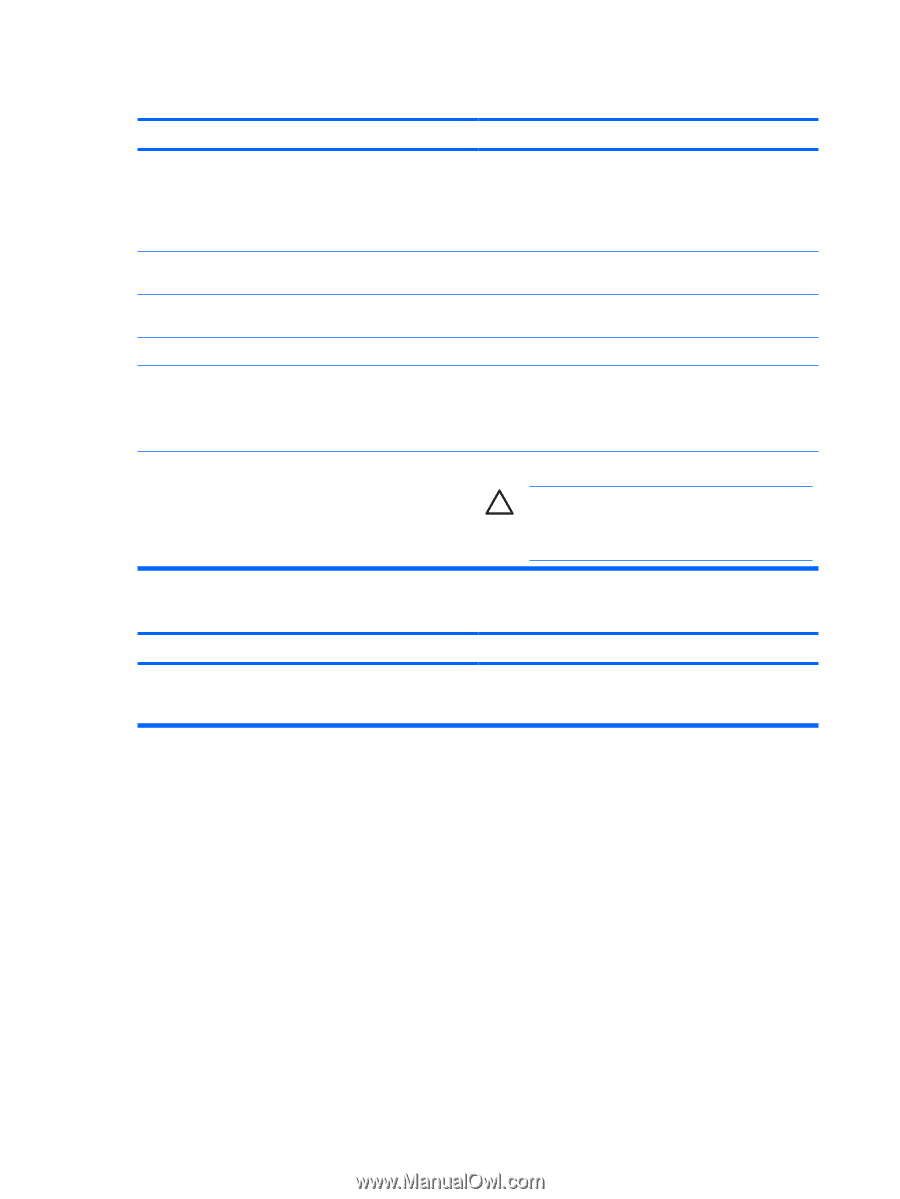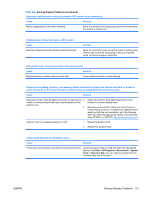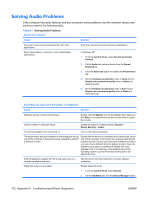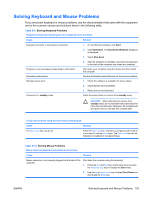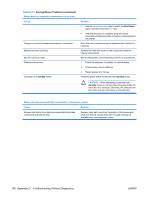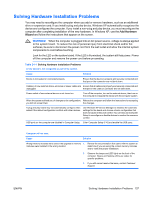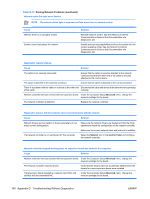HP Dx2250 HP Compaq dx2250 Business PC, Service Reference Guide, 1st Edition - Page 142
Table D-10, Solving Mouse Problems continued
 |
UPC - 883585243983
View all HP Dx2250 manuals
Add to My Manuals
Save this manual to your list of manuals |
Page 142 highlights
Table D-10 Solving Mouse Problems (continued) Mouse does not respond to movement or is too slow. Cause Program in use has stopped responding to commands. Mouse may need cleaning. Mouse may need repair. Wireless device error. Computer is in standby mode. Solution 3. Use the up or down arrow key to select the Shut Down option and then press the Enter key. 4. After the shutdown is complete, plug the mouse connector into the back of the computer (or the keyboard) and restart. Shut down the computer using the keyboard then restart the computer. Remove the roller ball cover on the mouse and clean the internal components. See the Worldwide Limited Warranty for terms and conditions. 1. Check the software, if available, for device status. 2. Check/replace device batteries. 3. Reset receiver and mouse. Press the power button to resume from standby mode. CAUTION: When attempting to resume from standby mode, do not hold down the power button for more than four seconds. Otherwise, the computer will shut down and you will lose any unsaved data. Mouse will only move vertically, horizontally, or movement is jerky. Cause Solution Mouse roller ball or the rotating encoder shafts that make contact with the ball are dirty. Remove roller ball cover from the bottom of the mouse and clean the internal components with a mouse cleaning kit available from most computer stores. 136 Appendix D Troubleshooting Without Diagnostics ENWW