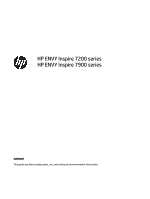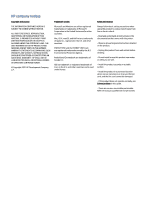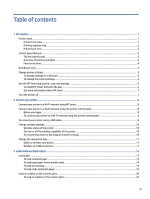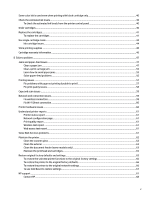HP ENVY Inspire 7200 User Guide
HP ENVY Inspire 7200 Manual
 |
View all HP ENVY Inspire 7200 manuals
Add to My Manuals
Save this manual to your list of manuals |
HP ENVY Inspire 7200 manual content summary:
- HP ENVY Inspire 7200 | User Guide - Page 1
User Guide HP ENVY Inspire 7200 series HP ENVY Inspire 7900 series - HP ENVY Inspire 7200 | User Guide - Page 2
HP ENVY Inspire 7200 series HP ENVY Inspire 7900 series SUMMARY This guide provides configuration, use, and safety and environmental information. - HP ENVY Inspire 7200 | User Guide - Page 3
. - Read and understand all instructions in the documentation that comes with the printer. - Observe all warnings and instructions marked on the product. - Unplug normally, see Solve a problem in this guide. - There are no user-serviceable parts inside. Refer servicing to qualified service personnel. - HP ENVY Inspire 7200 | User Guide - Page 4
...5 Use the HP Smart app to print, scan, and manage ...6 To install HP Smart and open the app ...6 Get more information about HP Smart ...7 Turn the Connect your printer ...8 Connect your printer to a Wi-Fi network using HP Smart 8 Connect your printer to a Wi-Fi network using the printer - HP ENVY Inspire 7200 | User Guide - Page 5
4 Configure your printer...24 Use Web Services ...24 Set up Web Services...24 Remove Web Services...24 Update the printer ...25 Dynamic ...35 Copy from the printer ...35 Scan using HP Smart (iOS/Android, Windows 10, and macOS 35 Scan using the HP Scan software (Windows 7) ...36 Scan using Webscan - HP ENVY Inspire 7200 | User Guide - Page 6
61 Print quality report ...61 Wireless test report ...61 Web access test report...61 Solve Web Services problems...61 Maintain the printer ...62 Clean the scanner glass ...62 Clean the exterior ...63 Clean settings 66 To use Cold Reset to restore settings ...67 HP support ...67 Contact HP...68 v - HP ENVY Inspire 7200 | User Guide - Page 7
74 VCCI (Class B) compliance statement for users in Japan 75 Power cord instructions...75 Notice to users in Japan about the power cord ...75 Noise emission printers...80 Accessibility ...81 Environmental product stewardship program...81 HP tips for reducing environmental impact ...81 Eco-Tips...82 - HP ENVY Inspire 7200 | User Guide - Page 8
European Union Battery Directive ...83 Battery notice for Brazil...83 Power consumption ...83 China Energy Label for Printer, Fax and Copier ...84 Disposal of waste equipment by users ...84 Waste disposal for Brazil ...85 The Table of Hazardous Substances/Elements and their Content (China 85 - HP ENVY Inspire 7200 | User Guide - Page 9
1-1 Printer front view Feature Description 1 Document feeder 2 Document feeder paper-width guides 3 Document feeder tray 4 Document feeder output extension 5 Scanner lid 6 Main tray 7 Paper-width guides 8 Photo tray 9 Power button 10 Control panel display 11 Scanner glass 12 - HP ENVY Inspire 7200 | User Guide - Page 10
Printing supplies area Table 1-2 Printing supplies area Feature Description 1 Front door 2 Cartridge access door 3 PIN code label 4 Cartridges NOTE: Cartridges should be kept in the printer to prevent possible print quality issues or printhead damage. Avoid removing supplies for extended - HP ENVY Inspire 7200 | User Guide - Page 11
Table 1-3 Printer back view Feature Description 1 Rear USB port 2 Power connection Control panel features This topic describes the printer control panel features. Tilt the control panel Tilt the control panel for easier viewing. Push the upper part of the control panel to tilt it upwards and - HP ENVY Inspire 7200 | User Guide - Page 12
Table 1-4 Control panel overview (continued) Feature Description ● Solid blue light indicates that wireless connection has been established and you can print. ● Slow blinking light with clear pause indicates that wireless is on, but not configured. To connect your printer, see Connect your - HP ENVY Inspire 7200 | User Guide - Page 13
Wi-Fi network using the printer control panel. Quiet mode (if supported) Quiet Mode slows down printing to reduce overall noise without affecting devices connected. You can also change settings and print a guide. Ink Status HP EcoSolutions Ink Status displays the estimated ink levels. NOTE: Ink - HP ENVY Inspire 7200 | User Guide - Page 14
print reports, and order supplies. HP Smart is supported on mobile devices and computers running HP printer software from 123.hp.com, install the software, and connect the printer wirelessly using the software. (Windows 7 Service Pack 1 (SP1) is required to install HP printer software.) 2. Open HP - HP ENVY Inspire 7200 | User Guide - Page 15
print, and scan using HP Smart, visit the website for your device: ● iOS/Android: hp.com/go/hpsmart-help ● Windows 10: hp.com/go/hpsmartwin-help ● macOS: hp.com/go/hpsmartmac-help Turn to the correct position, causing problems with the cartridges and print quality issues. Get more information about - HP ENVY Inspire 7200 | User Guide - Page 16
device, turn on Bluetooth and location services. NOTE: HP Smart uses Bluetooth for printer setup, and it does not support Print using Bluetooth. 2. If your location permissions. Follow the instructions to add the printer to your network. 6. When prompted, create an HP account and register the - HP ENVY Inspire 7200 | User Guide - Page 17
on your computer. See Use the HP Smart app to print, scan, and manage. 3. From HP Smart, click or tap add a printer. (the Plus icon) or Add Printer, and then choose the option to select or Follow the instructions to add the printer. 4. When prompted, create an HP account and register the printer - HP ENVY Inspire 7200 | User Guide - Page 18
(MAC) address, and IP address. If there is a problem with the wireless connection or if a wireless connection attempt failed, You can visit the HP online support website at hp.com/support for information and utilities that can help you correct many common printer problems. 10 Chapter 2 Connect your - HP ENVY Inspire 7200 | User Guide - Page 19
your Wi-Fi network. On your mobile device, turn on Bluetooth and location services. 3. If your printer Wi-Fi was previously turned off, make sure to the HP Smart app to print, scan, and manage. 6. When prompted, create an HP account and register the printer. 7. Follow the on-screen instructions to - HP ENVY Inspire 7200 | User Guide - Page 20
3 Load media and paper basics This section describes how to change paper settings and to load different media into the printer. Load paper This topic describes how to load paper, envelope, cards and photos. NOTE: ● Do not load paper while the printer is printing. ● If there is other paper in the - HP ENVY Inspire 7200 | User Guide - Page 21
down. Make sure the stack of paper is aligned with the appropriate paper size lines on the front of the tray. 5. Adjust the paper-width guides until they touch the left and right edges of the stack of paper. 6. Close the main tray. 7. Change or retain the paper settings on the - HP ENVY Inspire 7200 | User Guide - Page 22
8. Pull out the output tray extension. To load legal paper (some models only) 1. Open the main tray. 2. Push in the photo tray. 3. Slide the paper-width guides to the edges of the main tray. 14 Chapter 3 Load media and paper basics - HP ENVY Inspire 7200 | User Guide - Page 23
down. Make sure the stack of paper is aligned with the appropriate paper size lines on the front of the tray. 6. Adjust the paper-width guides until they touch the left and right edges of the stack of paper. 7. Close the main tray. 8. Change or retain the paper settings on the - HP ENVY Inspire 7200 | User Guide - Page 24
9. Pull out the output tray extension. To load an envelope 1. Open the main tray. 2. Push in the photo tray. 3. Slide the paper-width guides to the edges of the main tray. 16 Chapter 3 Load media and paper basics - HP ENVY Inspire 7200 | User Guide - Page 25
the side to be printed facing down. For information on the maximum number of envelope allowed in the tray, see Specifications. 5. Adjust the paper-width guides until they touch the left and right edges of the stack of envelope. 6. Close the main tray. 7. Change or retain the paper settings on the - HP ENVY Inspire 7200 | User Guide - Page 26
printing on panoramic photo paper (4 x 12 inches), load photo paper in the main tray. 2. Pull out the photo tray, if necessary. 3. Slide the paper-width guides to the edges of the photo tray. 18 Chapter 3 Load media and paper basics - HP ENVY Inspire 7200 | User Guide - Page 27
sure the stack of card or photo is aligned with the appropriate paper size lines on the front of the tray. 5. Adjust the paper-width guides until they touch the left and right edges of the stack of paper. 6. Close the main tray. 7. Change or retain the paper settings on the - HP ENVY Inspire 7200 | User Guide - Page 28
align it with the marking on the rear left corner of the glass. TIP: For more help on loading an original, refer to the engraved guides along the edge of the scanner glass. 20 Chapter 3 Load media and paper basics - HP ENVY Inspire 7200 | User Guide - Page 29
in the document feeder. CAUTION: Do not load photos in the document feeder, this might cause damage to your photos. Use only paper that is supported by the document feeder. NOTE: Some features, such as the Fit to Page copy feature, do not work when you load your originals in the - HP ENVY Inspire 7200 | User Guide - Page 30
guides inward until they stop at the left and right edges of the paper. Paper basics The printer is designed to work well with most types of office paper. It is best to test a variety of print paper types before buying large quantities. Use HP quality, and other printing problems, avoid loading the - HP ENVY Inspire 7200 | User Guide - Page 31
- Media that is heavily textured, embossed, or does not accept ink well - Media that is too lightweight or stretches easily - Media that contains staples or clips Tips for selecting and using paper 23 - HP ENVY Inspire 7200 | User Guide - Page 32
page (the embedded web server or EWS). For more information, see To access and use EWS. 3. Click the HP Web Services tab. 4. In Web Services Settings, click Enable, and follow the on-screen instructions to accept the terms of use. 5. If prompted, choose to allow the printer to check for and install - HP ENVY Inspire 7200 | User Guide - Page 33
manually check for updates immediately. Dynamic security enabled printers This printer is intended to work only with cartridges that have new or reused HP electronic circuitry. Reused HP HP programs such as Instant Ink or use other services that require automatic online firmware updates, most HP - HP ENVY Inspire 7200 | User Guide - Page 34
for proxy settings and if your network uses proxy settings, follow the onscreen instructions to set up a proxy server. If you do not have the details, use EWS You can open EWS using one of the following: ● HP Smart app ● HP printer software ● Web browser using IP address ● Web browser using Wi - HP ENVY Inspire 7200 | User Guide - Page 35
the printer in the address bar, and then click or tap Enter. IP Address: 192.168.223.1 To open EWS using HP Printer software (Windows 7) 1. From the computer desktop, click Start, select All Programs, click HP, click the folder for the printer, select the icon with the printer's name, and then open - HP ENVY Inspire 7200 | User Guide - Page 36
use EWS. 2. On the Networking tab, click IPv4 Configuration in the left navigation pane. 3. From the IP Preferred Address Method drop-down, select Manual, and then edit the IPv4 configuration settings. 4. Click the Apply button. Assign or change the system password using EWS Assign an administrator - HP ENVY Inspire 7200 | User Guide - Page 37
5. Click the Apply button. NOTE: Make note of the password and store it in a safe place. Change energy-conservation settings The printer includes several economy features to conserve energy and supplies. Set the Sleep/Auto Off After Inactivity setting Use EWS to set the amount of idle time before - HP ENVY Inspire 7200 | User Guide - Page 38
, and Mac. Read this section to learn more about printing with the HP Smart app as well as printing from within other software applications using the HP printer driver installed at setup. You will also find basic instructions for printing with Apple AirPrint on a Mac and printing from mobile devices - HP ENVY Inspire 7200 | User Guide - Page 39
Plugin from the Google Play Store or your favorite app store, and then enable it on your device. NOTE: You can print using HP Smart or AirPrint/HP Print Service Plugin when the mobile device is on the same network as the printer or a different network (using Wi-Fi Direct). Print while connected - HP ENVY Inspire 7200 | User Guide - Page 40
and papers to help you easily produce great results, time after time. NOTE: HP cannot guarantee the quality or reliability of non-Original HP supplies. Product service or repairs required as a result of using a non-Original HP supply will not be covered under warranty. If you believe you purchased - HP ENVY Inspire 7200 | User Guide - Page 41
in the main tray to fit snugly against all paper. Make sure the guides do not bend the paper in the tray. Printer settings tips (Windows) ● To change default print settings, open the HP printer software, click Print, Scan & Fax, and then click Set Preferences. For information how to open the printer - HP ENVY Inspire 7200 | User Guide - Page 42
○ Flip on Short Edge: Select it if you want to flip pages by the short edge of the paper when printing on both sides of the paper. - Pages per Sheet: Helps you specify the order of the pages if you print the document with more than two pages per sheet. 34 Chapter 5 Print - HP ENVY Inspire 7200 | User Guide - Page 43
are only available after you have installed the HP printer software. TIP: If you have problems scanning documents, see Copy and scan issues. via email, SMS, Facebook, Instagram, etc. To scan with HP Smart, follow the instructions provided in the appropriate section below, depending on the type of - HP ENVY Inspire 7200 | User Guide - Page 44
from software on your computer. You can save the scanned image as a file or send it to another software application. NOTE: Windows 7 Service Pack 1 (SP1) is required to install HP Scan software. 1. Load the document on the scanner glass according to the indicators on the printer. 2. Open the - HP ENVY Inspire 7200 | User Guide - Page 45
basic scan options. For additional scan options or functionality, scan from the HP printer software. 1. Load the original into the document feeder or on has good contrast with the surface it is lying on. Mobile Fax Use the HP Smart app to quickly scan and fax multiple pages at once from your mobile - HP ENVY Inspire 7200 | User Guide - Page 46
back to the Home screen. ● On a Mac device: From the menu bar, select HP Smart >Personalize Tiles. Set the Mobile Fax option to On. NOTE: Mobile Fax is fax using your printer or mobile device camera, or attach a supported file type. Send the fax when ready. Your fax will be securely delivered and you - HP ENVY Inspire 7200 | User Guide - Page 47
maintenance procedures. TIP: If you have problems copying documents, see Printing issues. Dynamic HP programs such as Instant Ink or use other services that require automatic online firmware updates, most HP maintain HP cartridges and ensure consistent print quality. ● The instructions in this guide - HP ENVY Inspire 7200 | User Guide - Page 48
which prepares the printer and cartridges for printing, and in printhead servicing, which keeps print nozzles clear and ink flowing smoothly. In number in the following places: ● Open HP Smart. Click or tap the printer image, and then click or tap Supported Supplies. ● In the embedded web server - HP ENVY Inspire 7200 | User Guide - Page 49
cartridges. NOTE: ● For information on recycling used ink supplies, see HP inkjet supplies recycling program If you do not already have replacement cartridges for Not all cartridges are available in all countries/regions. CAUTION: HP recommends that you replace any missing cartridges as soon as - HP ENVY Inspire 7200 | User Guide - Page 50
3. Open the cartridge access door. NOTE: ● Wait until the print carriage stops moving before proceeding. ● If the printer has a document feeder, do not grab or squeeze the document feeder when lifting the scanner. 4. Remove the cartridge from the slot. 5. Insert a new cartridge. ● Remove the new - HP ENVY Inspire 7200 | User Guide - Page 51
6. Close the cartridge access door. To replace the cartridges 43 - HP ENVY Inspire 7200 | User Guide - Page 52
has been removed from each cartridge, and then reinserting the cartridges. If this does not work, clean the cartridge contacts. If the problem is still not resolved, replace the cartridges. For information about replacing cartridges, see Replace the cartridges. To clean cartridge contacts CAUTION - HP ENVY Inspire 7200 | User Guide - Page 53
2. Open the front door. 3. Open the cartridge access door. NOTE: ● Wait until the print carriage stops moving before proceeding. ● If the printer has a document feeder, do not grab or squeeze the document feeder when lifting the scanner. 4. Wait until the carriage stops moving. 5. Remove the - HP ENVY Inspire 7200 | User Guide - Page 54
turn the printer off, and then on. NOTE: If one cartridge is causing problems, you can remove it and use the single cartridge mode to operate the printer with. During the warranty period, the cartridge is covered as long as the HP ink is not depleted and the end of warranty date has not been reached - HP ENVY Inspire 7200 | User Guide - Page 55
. If the suggestions do not solve the problems, try getting help using one of the support services, see HP support. You can also get help from the HP Smart app and printer control panel. ● HP Smart: Provides alerts for printer issues (jams and other problems), links to help content, and options to - HP ENVY Inspire 7200 | User Guide - Page 56
2. Lift up the output tray and then remove from the printer. 3. Remove any jammed paper in the photo tray. 4. Push in the photo tray and then remove any jammed paper in the main tray. 5. Insert the output tray back into the printer. 48 Chapter 8 Solve a problem - HP ENVY Inspire 7200 | User Guide - Page 57
6. Close the main tray. NOTE: If the printer is still showing clear jam message, with the input tray extended, gently tilt the printer from the front (about 60 degrees) to remove the paper from the base of the printer. To clear a paper jam from the main tray 49 - HP ENVY Inspire 7200 | User Guide - Page 58
To clear a paper jam from print zone 1. Open the front door. 2. Open the carriage access door. 50 Chapter 8 Solve a problem - HP ENVY Inspire 7200 | User Guide - Page 59
3. If the print carriage is not obstructed, gently move the print carriage to the left of the printer and then remove the jammed paper. If needed, repeat the same by gently moving the print carriage to the right of the printer. NOTE: Do not move the print carriage too far to the left or the right - HP ENVY Inspire 7200 | User Guide - Page 60
6. Reinsert the paper path cover until it snaps into place. 7. Close the cartridge access door. 8. Close the front door. 52 Chapter 8 Solve a problem - HP ENVY Inspire 7200 | User Guide - Page 61
To clear a paper jam from the document feeder (some models only) 1. Lift the cover of the document feeder. 2. Pull any jammed paper out of the rollers. To clear a paper jam from the document feeder (some models only) 53 - HP ENVY Inspire 7200 | User Guide - Page 62
3. Close the cover of the document feeder until it snaps into space. 4. Lift up the document feeder tray. 54 Chapter 8 Solve a problem - HP ENVY Inspire 7200 | User Guide - Page 63
5. Remove any jammed paper under the tray. 6. Put down the document feeder tray. Clear a print carriage jam Remove any objects, such as paper, that are blocking the print carriage. NOTE: Do not use any tools or other devices to remove jammed paper. Always use caution when removing jammed paper from - HP ENVY Inspire 7200 | User Guide - Page 64
following lists the common paper-feed problems. ● Paper is not picked up from a tray - Make sure paper is loaded in the tray. For more information, see Load paper. Fan the paper before loading. - Make sure the paper-width guides are set to the correct markings in the tray for the paper size - HP ENVY Inspire 7200 | User Guide - Page 65
the tray is not overloaded with paper. - Use HP paper for optimum performance and efficiency. Printing issues This topic helps you troubleshoot printing issues. Fix problems with page not printing (unable to print) This topic helps you troubleshoot printing issues. To resolve print issues Make sure - HP ENVY Inspire 7200 | User Guide - Page 66
Fix print quality issues This topic helps you troubleshoot print quality issues. NOTE: To avoid print quality problems, always turn the printer off using the Power Cartridges, and then follow the onscreen instructions. 2. Make sure you are using original HP cartridges. 3. Make sure you have selected - HP ENVY Inspire 7200 | User Guide - Page 67
you correct many common printer problems. If prompted, select your country/region, and then click All HP Contacts for information on calling for technical support. Copy and scan issues Choose one of the following troubleshooting options. ● Use an HP online troubleshooting tool to solve your copy - HP ENVY Inspire 7200 | User Guide - Page 68
, or you might have a defective sensor. To clean the printhead, see Maintain the printhead and cartridges. ● If cleaning the printhead does not solve the problem, contact HP support. Go to hp.com/support. This website provides information and utilities that can help you correct many common printer - HP ENVY Inspire 7200 | User Guide - Page 69
printer information and cartridge status. Also use the printer status report to help you troubleshoot problems with the printer. The printer status report also contains a log of recent events. If you need to call HP, it is often useful to print the printer status report before calling. Network - HP ENVY Inspire 7200 | User Guide - Page 70
If these settings are not updated, you will not be able to use Web Services. For more information, see To set up Web Services. Maintain the printer This topic describes how to maintain the printer. Clean the scanner socket. 1. Lift the scanner lid. and unplug 62 Chapter 8 Solve a problem - HP ENVY Inspire 7200 | User Guide - Page 71
2. Clean the scanner glass and lid backing by using a soft, lint-free cloth that has been sprayed with a mild glass cleaner. CAUTION: ● Use only glass cleaner to clean the scanner glass. Avoid cleaners that contain abrasives, acetone, benzene, and carbon tetrachloride, all of which can damage the - HP ENVY Inspire 7200 | User Guide - Page 72
Feature Description 1 Rollers 2 Separator pad 3. Lightly dampen a clean lint-free cloth with distilled water, then squeeze any excess liquid from the cloth. 64 Chapter 8 Solve a problem - HP ENVY Inspire 7200 | User Guide - Page 73
. If print quality problems persist after cleaning and aligning, contact HP support. For more information, see To install HP Smart and open the the onscreen instructions. NOTE: You can also do the same from the HP printer software or EWS. To access the software or EWS, see To install HP Smart and - HP ENVY Inspire 7200 | User Guide - Page 74
-related settings (such as the link speed or IP address) are removed. The IP address is set back to the Automatic mode. 66 Chapter 8 Solve a problem - HP ENVY Inspire 7200 | User Guide - Page 75
, visit the product support website at: hp.com/support. HP online support provides a variety of options for help with your printer: Table 8-3 HP support Icon Description View video tutorials: Learn how to set up the printer and perform common tasks. Get troubleshooting assistance: Find - HP ENVY Inspire 7200 | User Guide - Page 76
can register now at register.hp.com. Additional warranty options Extended service plans are available for the printer at additional costs. Go to hp.com/support, select your country/region and language, then explore the service plan options available for your printer. 68 Chapter 8 Solve a problem - HP ENVY Inspire 7200 | User Guide - Page 77
of the screen to open the Dashboard, touch the HP EcoSolutions . 2. Touch Sleep Mode, and then touch the printer again. If your printer supports this energy saving feature, Auto-Off save energy during the night and weekends. Use the following instructions to schedule the day and time for On and Off. - HP ENVY Inspire 7200 | User Guide - Page 78
turn the printer off, the print carriage might not return to the correct position, causing problems with the cartridges and print quality issues. Never turn off the printer when cartridges are missing. HP recommends that you replace any missing cartridges as soon as possible to avoid print quality - HP ENVY Inspire 7200 | User Guide - Page 79
Printing Supplies To optimize printing supplies such as ink and paper, try the following: ● Recycle used original HP ink cartridges through HP Planet Partners. For more information, visit hp.com/ recycle. ● Optimize paper usage by printing on both sides of the paper. ● Change the print quality - HP ENVY Inspire 7200 | User Guide - Page 80
product stewardship program Specifications This topic describes information about printer specifications. For more information, visit hp.com/support. Select your country or region. Click Product Support & Troubleshooting. Enter the name shown on the front of the printer, and then select Search - HP ENVY Inspire 7200 | User Guide - Page 81
paper sheets (60 to 105 g/m2 [16 to 28 lb]): Up to 60 (text printing) Paper size and weights For the list of supported paper sizes, see the HP printer software. ● Plain paper: 60 to 105 g/m2 (16 to 28 lb) ● Envelopes: 75 to 90 g/m2 (20 to 24 lb) ● Cards: 163 - HP ENVY Inspire 7200 | User Guide - Page 82
and, if not installed and used in accordance with the instructions, may cause harmful interference to radio communications. However, there modifications made to this device that are not expressly approved by HP may void the user's authority to operate the equipment. For further information, - HP ENVY Inspire 7200 | User Guide - Page 83
B) compliance statement for users in Japan Power cord instructions Make sure your power source is adequate for the The full EU and UK Declaration of Conformity can be found at the following website: hp.eu/certificates (Search with the product model name or its Regulatory Model Number (RMN), which - HP ENVY Inspire 7200 | User Guide - Page 84
TXXXX. If requested, this number must be provided to the telephone company. Applicable connector jack Universal Service Order Codes ("USOC") for the Equipment is: RJ-11C. A telephone cord, plug and 68 rules and requirements adopted by the ACTA. HP recommends a 76 Appendix A Technical information - HP ENVY Inspire 7200 | User Guide - Page 85
See installation instructions for service. If trouble is experienced with this equipment, please contact the manufacturer, or look elsewhere in this manual problem is resolved. Connection to Party Line Service is subject to state tariffs. Contact the state public utility commission, public service - HP ENVY Inspire 7200 | User Guide - Page 86
verwendet werden. Australia wired fax statement In Australia, the HP device must be connected to Telecommunication Network through a line normal operation is minimized. This product and any attached external antenna, if supported, shall be placed in such a manner to minimize the potential for human - HP ENVY Inspire 7200 | User Guide - Page 87
possibility of exceeding the FCC radio frequency exposure limits, human proximity to the antenna shall not be less than 20 cm (8 inches) during normal operation. Notice to users in Canada (5 GHz) CAUTION: When using IEEE 802.11a wireless LAN, this product is restricted to indoor use, due to its - HP ENVY Inspire 7200 | User Guide - Page 88
Notice to users in Japan Dynamic security enabled printers This printer is intended to work only with cartridges that have new or reused HP electronic circuitry. Reused HP electronic circuitry enables the use of reused, remanufactured, and refilled cartridges. 80 Appendix A Technical information - HP ENVY Inspire 7200 | User Guide - Page 89
certain HP programs such as Instant Ink or use other services that require automatic online firmware updates, most HP printers hp.com/learn/ds. Accessibility Learn more about our efforts to create accessible products, share your story, or connect with customer support for accessibility help-all at hp - HP ENVY Inspire 7200 | User Guide - Page 90
EC No 1907/2006 of the European Parliament and the Council). A chemical information report for this product can be found at: hp.com/go/reach. EPEAT Most HP products are designed to meet EPEAT. EPEAT is a comprehensive environmental rating that helps identify greener electronics equipment. For more - HP ENVY Inspire 7200 | User Guide - Page 91
this battery should be performed by a qualified service technician. Battery notice for Brazil A bateria deste equipamento nao foi projetada para ser removida pelo cliente. Power consumption HP printing and imaging equipment marked with the ENERGY STAR® logo is certified by the U.S. Environmental - HP ENVY Inspire 7200 | User Guide - Page 92
Additional ENERGY STAR certified imaging product model information is listed at: hp.com/go/energystar China Energy Label for Printer, Fax and Copier GB 21521 1 more information, please contact your household waste disposal service, or go to hp.com/recycle. 84 Appendix A Technical information - HP ENVY Inspire 7200 | User Guide - Page 93
, podem conter, ainda que em quantidades mínimas, substâncias impactantes ao meio ambiente. Ao final da vida útil deste produto, o usuário deverá entregá-lo à HP. A não observância dessa orientação sujeitará o infrator às sanções previstas em lei. Após o uso, as pilhas e/ou baterias dos produtos - HP ENVY Inspire 7200 | User Guide - Page 94
Table A-1 The Table of Hazardous Substances/Elements and their Content (China) (continued) 有害物质 部件名称 铅 汞 镉 六价铬 多溴联苯 (Pb) (Hg) (Cd) (Cr(VI)) GB/T 26572 (PBB) X GB/T 26572 X RoHS X RoHS 立法。 PBDE) Regulation on the Control of Waste Electrical and Electronic - HP ENVY Inspire 7200 | User Guide - Page 95
hp.com/support To access the latest user guides or manuals for your product, go to hp.com/support. Select Find your product, and then follow the on-screen instructions. Declaration of the Presence Condition of the Restricted Substances Marking (Taiwan) 87

User Guide
HP ENVY Inspire 7200 series
HP ENVY Inspire 7900 series