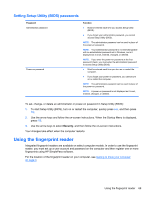HP ENVY dv6-7213nr User Guide - Windows 8 - Page 80
Using HP SimplePass (select models only), Registering fingerprints, Setting up Windows logon
 |
View all HP ENVY dv6-7213nr manuals
Add to My Manuals
Save this manual to your list of manuals |
Page 80 highlights
Using HP SimplePass (select models only) HP SimplePass provides an easy-to-use interface to help secure your computer and simplify the way you log on to your computer and password-protected websites. Use a registered fingerprint to: ● Log on to Windows. ● Access websites and other programs that require a logon. ● Set up a single sign-on service that allows you to use a registered fingerprint to create credentials for any application that requires a user name and password. ● Set up protected accounts on the computer for multiple users. For more information, see the HP SimplePass software Help. Registering fingerprints To register one or more fingerprints with HP SimplePass: 1. Swipe a finger on the fingerprint sensor to launch HP SimplePass. - or - From the Start screen, type simple, and then select HP SimplePass. 2. When the HP SimplePass welcome screen displays, click Get Started It's Easy. 3. HP SimplePass prompts you to swipe your right index finger over the sensor. 4. Swipe your finger 3 times to finish the registration. A green circle is displayed on the finger if it is registered successfully. 5. Select one of the following options: ● Set up Windows logon-Allows you to set up a Windows password. ● Settings-Allows you to disable or enable personal settings. Setting up Windows logon 1. Double-click the HP SimplePass desktop icon. 2. Click the Settings icon, and then select Set up Windows logon. 3. Enter your Windows password, and then click Apply. Using your registered fingerprint to log on to Windows To log on to Windows using your fingerprint: 1. After you register your fingerprints, restart Windows. 2. Swipe any of your registered fingerprints to log on to Windows. 70 Chapter 9 Securing your computer and information