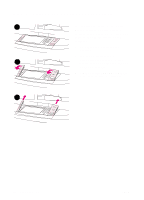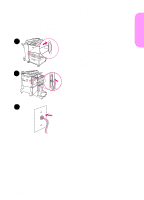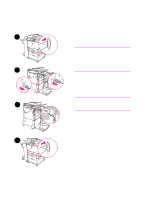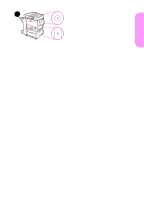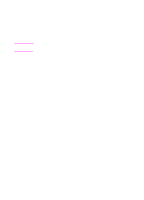HP LaserJet 9000 HP LaserJet 9000mfp - Getting Started Guide - Page 25
control panel. Ensure that the, overlay is flat against the control
 |
View all HP LaserJet 9000 manuals
Add to My Manuals
Save this manual to your list of manuals |
Page 25 highlights
English 4 Position the new overlay over the 4 control panel. Align the ends of the overlay with the holes on the control panel and slide the overlay in. 5 Snap the overlay firmly onto the control panel. Ensure that the overlay is flat against the control panel. 6 Repeat steps 2 through 5 to change 5 the second overlay. ENWW Change the control panel overlays 23

ENWW
Change the control panel overlays
23
English
4
Position the new overlay over the
control panel. Align the ends of the
overlay with the holes on the control
panel and slide the overlay in.
5
Snap the overlay firmly onto the
control panel. Ensure that the
overlay is flat against the control
panel.
6
Repeat steps 2 through 5 to change
the second overlay.
4
5