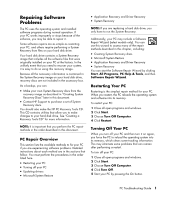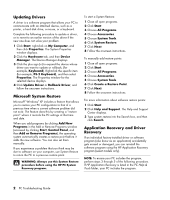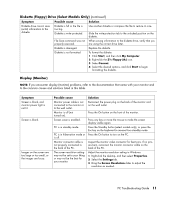HP Media Center m7200 PC Troubleshooting Guide - Page 10
Starting System Recovery if the PC is - desktop pc
 |
View all HP Media Center m7200 manuals
Add to My Manuals
Save this manual to your list of manuals |
Page 10 highlights
Starting System Recovery if the PC is responding 1 Turn off the PC. Remove the HP Personal Media Drive if your PC includes one. Disconnect all peripheral devices from the PC except the monitor, the keyboard, and the mouse. Turn on the PC. 2 Click Start on the taskbar, choose All Programs, choose PC Help & Tools, and then click HP PC System Recovery. You are prompted to confirm that you have performed the Microsoft System Restore and Driver Rollback. • If you have not performed the Microsoft System Restore and Driver Rollback, click Microsoft System Restore, and follow the onscreen instructions. • If you have performed the Microsoft System Restore and Driver Rollback, click Yes to start the recovery process, and then continue with step 3. 3 Follow the onscreen instructions. WARNING: The Full System Recovery option deletes any data or programs that you created or installed after purchase. Be sure to back up any data that you want to keep onto a removable disc. 4 Complete the PC startup, finish the registration process, and wait until you see the desktop. Then, turn off the PC, reconnect all peripheral devices, and then turn on the PC. Starting System Recovery if the PC is not responding 1 Turn off the PC. If necessary, press and hold the On button until the PC turns off. 2 Remove the HP Personal Media Drive if your PC includes one. Disconnect all peripheral devices from the PC except the monitor, the keyboard, and the mouse. 3 Press the On button to turn on the PC. 4 During the startup, do the following to enter the System Recovery program: When the blue screen with the HP Invent logo appears, press the F10 key on the keyboard. (You have only a few seconds to press the F10 key before the normal startup process continues.) 5 The PC starts the recovery; wait for the onscreen instructions to display, and then follow those instructions. WARNING: The Full System Recovery option deletes any data or programs that you created or installed after purchase. Be sure to back up any data that you want to keep onto a removable disc. 6 Complete the PC startup, finish the registration process, and wait until you see the desktop. Then, turn off the PC, reconnect all peripheral devices, and turn on the PC. 6 PC Troubleshooting Guide