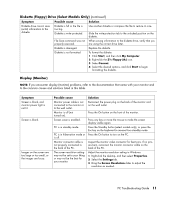HP Media Center m7200 PC Troubleshooting Guide - Page 19
Keyboard and Mouse
 |
View all HP Media Center m7200 manuals
Add to My Manuals
Save this manual to your list of manuals |
Page 19 highlights
Keyboard and Mouse (continued ) Symptom Possible cause Mouse does not respond to movement or is too slow. Mouse connector is not properly plugged into the back of the PC. Mouse moves only vertically or horizontally. Program in use has stopped responding to commands. Surface in use for rollerballtype mouse is too smooth. Mouse rollerball is dirty. Mouse is damaged. Mouse does not work after installation or is not detected. Optical mouse does not track cursor well. Mouse is not connected properly. Wireless mouse batteries are low or empty. The optical sensor uses the pattern of the surface to track the position of the cursor. Reflective surfaces, grooved surfaces, glass, or other see-through surfaces inhibit the ability of the sensor to track the cursor. Mouse sensor is dirty. Mouse cursor moves too fast. The wireless mouse moves the cursor more quickly than a standard mouse. Solution Turn off your PC using the keyboard: 1 Press the Ctrl and Esc keys on the keyboard at the same time to display the Start menu. 2 Use the up arrow or down arrow key to select Turn Off Computer, and then press the Enter key on the keyboard. 3 Use the up arrow or down arrow key to select Turn Off, and then press the Enter key. After the shutdown is complete, plug the mouse connector into the back of your PC, and turn on your PC. Restart your PC by using the keyboard. If possible, save any open files and close open applications before restarting. Use a mouse pad or other rough surface for the mouse. Remove rollerball cover from bottom of mouse and clean the ball with a damp, lint-free cloth (not paper). Press the Help ? button on the keyboard to open the Help and Support Center, or refer to the Warranty and Support Guide to contact Support for replacement details. Try unplugging and then reconnecting the mouse cable to your PC. Replace the batteries in the mouse. Refer to the documentation that came with your wireless set. Place the mouse on a mouse pad or white sheet of paper. Wipe the light sensor lens on the bottom of the mouse with a lint-free cloth (not paper). Adjust the mouse speed in Windows. PC Troubleshooting Guide 15