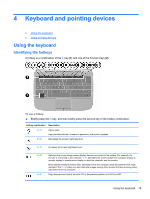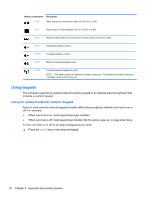HP Mini 100e HP Mini User Guide - SuSE Linux - Page 32
Adjusting the volume, Checking your audio functions, Webcam, External monitor (VGA) port
 |
View all HP Mini 100e manuals
Add to My Manuals
Save this manual to your list of manuals |
Page 32 highlights
Adjusting the volume Depending on your computer model, you can adjust the volume using the following: ● Volume buttons ● Volume hotkeys ● Volume keys WARNING! To reduce the risk of personal injury, adjust the volume before putting on headphones, earbuds, or a headset. For additional safety information, refer to the Regulatory, Safety, and Environmental Notices. NOTE: Volume can also be controlled through the operating system and some programs. NOTE: Refer to Getting to know your computer on page 3 and Keyboard and pointing devices on page 19 for information on what type of volume controls your computer has. Checking your audio functions To check the system sound on your computer, follow these steps: 1. Select Computer > Control Center. 2. Click Sound. 3. Select the Devices tab, and then click the Test button in order to test each sound. To check the recording functions of the computer, follow these steps: 1. Select Computer > Control Center. 2. Click the Devices tab and then click the Test button next to Sound capture. NOTE: For best results when recording, speak directly into the microphone and record sound in a setting free of background noise. To confirm or change the audio settings on your computer, right-click the Sound icon in the notification area, at the far right of the taskbar. Webcam Some computers include an integrated webcam, located at the top of the display. With the preinstalled software, Cheese, you can use the webcam to take a photo or record a video. You can preview and save the photo or video recording. The webcam software enables you to experiment with the following features: ● Capturing and sharing video ● Streaming video with instant message software ● Taking still photos NOTE: For details about using your webcam, click the Help menu in the Cheese software. External monitor (VGA) port The external monitor port, or VGA port, is an analog display interface that connects an external VGA display device such as an external VGA monitor or a VGA projector to the computer. 24 Chapter 5 Multimedia