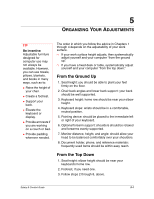HP Pavilion xt500 HP Pavilion PC - Safety and Comfort Guide - Page 32
Pointing Style, Adjusting Software Controls, Clean Frequently, Pointing comfort, Switch hands
 |
View all HP Pavilion xt500 manuals
Add to My Manuals
Save this manual to your list of manuals |
Page 32 highlights
Working in Comfort TIPS Pointing comfort When using a mouse, trackball, or other pointing device, hold it loosely and click the buttons using a light touch. Keep your hand and fingers relaxed at all times-whether actively using or merely placing your hand on the device while pausing. For longer pauses, let it go and relax your hands and fingers. Switch hands To give your hand a break, you may choose to control your mouse or trackball with the opposite hand for awhile. AVOID! Avoid gripping or pinching your mouse tightly. Pointing Style Use your whole arm and shoulder to move the mouse, not just your wrist. Do not rest or anchor your wrist while using your pointing device; keep your wrist, arm, and shoulder free to move. Adjusting Software Controls You can use the software control panel to adjust the properties of your pointing device. For example, to reduce or eliminate mouse-lifting, try increasing the cursor speed or acceleration settings. If you use a pointing device with your left hand, the software control panel will allow you to switch the button assignments for maximum comfort. Clean Frequently Dirt can affect the performance of your pointing device, make pointing more difficult. Remember to clean your mouse or trackball frequently. An optical mouse or trackball has no moving parts on the underside, so it may not require cleaning as frequently. RIGHT Keep your wrist in a comfortable, neutral position and your pointing device aligned with your forearm. WRONG! Do not move your pointing device too far from the keyboard because it can cause you to markedly bend your wrist to the side. 4-4 Safety & Comfort Guide