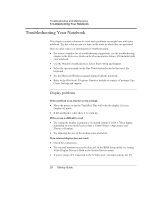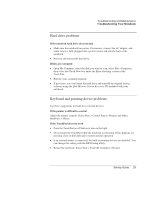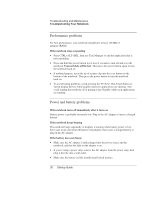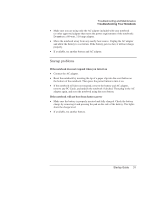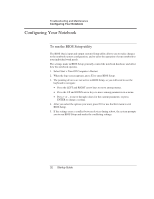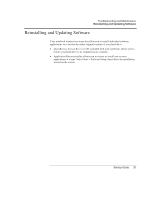HP Pavilion xt500 HP Pavilion ze4x00, ze5x00 and specific xt notebook series - - Page 35
Troubleshooting Your Notebook
 |
View all HP Pavilion xt500 manuals
Add to My Manuals
Save this manual to your list of manuals |
Page 35 highlights
Troubleshooting and Maintenance Troubleshooting Your Notebook Troubleshooting Your Notebook This chapter contains solutions to a few basic problems you might have with your notebook. Try the solutions one at a time, in the order in which they are presented. Here are other sources of information for troubleshooting: • For a more complete list of troubleshooting suggestions, see the troubleshooting chapter in the Reference Guide on the Documentation Library CD included with your notebook. • Use the Windows troubleshooters. Select Start > Help and Support. • Select the question mark on the One-Touch button located at the top of the keyboard. • See the Microsoft Windows manual shipped with the notebook. • Refer to the Worldwide Telephone Numbers booklet to contact a Customer Care Center for help and support. Display problems If the notebook is on, but the screen is blank • Move the mouse or tap the TouchPad. This will wake the display if it is in Display-off mode. • If the notebook is cold, allow it to warm up. If the screen is difficult to read • Try setting the display resolution to its default setting of 1024 × 768 or higher, depending on your model (select Start > Control Panel > Appearance and Themes > Display). • Try adjusting the size of the desktop icons and labels. If an external display does not work • Check the connections. • The external monitor may not be detected. In the BIOS Setup utility, try setting Video Display Device to Both in the System Devices menu. • If you're using a TV connected to the S-Video port, you must activate the TV. 28 Startup Guide